 ул. Glushko, 3/а
ул. Glushko, 3/а
Mon-Fri: from 9 a.m. to 7 p.m.
Sat: from 9 a.m. to 6 p.m.
Sun: day off
Mon-Fri: from 9 a.m. to 6 p.m.
Lunch: from 13.00 to 14.00
Sat: from 9.00 to 15.00
Sun: day off
Mon-Thu: from 9 a.m. to 6 p.m.
Lunch: from 13.00 to 14.00
Mon: from 9 a.m. to 5 p.m.
Sat-Sun: day off
Mon-Fri: from 9 a.m. to 7 p.m.
Sat: from 9 a.m. to 6 p.m.
Sun: day off
Mon-Fri: from 9 a.m. to 6 p.m.
Lunch: from 13.00 to 14.00
Sat: from 9.00 to 15.00
Sun: day off
Mon-Thu: from 9 a.m. to 6 p.m.
Lunch: from 13.00 to 14.00
Mon: from 9 a.m. to 5 p.m.
Sat-Sun: day off
Why does the speed is not as fast as described?

Dear Internet Users, if the speed of your internet connection is not fulfiling your expectations don’t be hurried to quarell with your provider.First of all check what it the real reason of this problem. The speed of the internet is a very specific issue, it depends on a lot of things, and vice-versa. There are a lot of reasons that can slow down the speed of the internet connection. These can be: the limit of the connections in the operational system, bad* communication system and high-demand of the server from which you are downloading. Another reason can be hidden in the processes you don’t even know about, these may be some computer viruses.They can cause different effect on the work of your computer, some of them may be unimportant and make no harm, the other ones can seriously damage it. During some serious web attacks your speed can decrease significantly. For example, Trojan viruses can take your passwords and sent them to their creators, connect your computer to bot-server. Hackers are using these bot-servers to make money on them, informational wars and even terrorism.There are spam-viruses that are constantly sending us advertising and viruses, this is also “taking” a part of your internet connection speed. Nevertheless, you shouldn’t get sad. We have a solution. The Firewalls (web screens) are controlling all the connections with the web, accepting of rejecting the connections, regarding a number of rules. With the help of firewall you can see which apps, and from where they are sending and receiving data. But, it can also cause a slow connection, if it is not set correctly. If here everything works fine, the problem may be in the provider as well. There are several factors: the quality of the connection line, and of the free path. To conclude, in order to get and adequate information according to your connection sped we advice you test your connection on several web-sites, using different browsers: https://blacksea3.speedtestcustom.com If the connection is slow, you can always solve it using this information.
Why does my connection has problems?

If your connection is being made by a router or a wireless connection, there might be some “slow downs” in the internet connection, it can even stop working. It is due to the fact that Wi-Fi- wireless technology of data transmission is influenced by a number of facts. Frequently it is the capacity of the router, the distance between it and the device, interferences coming from other devices and also the existence of walls , and other things. Connect your device using a cable with the router and check if the speed of the connection increases use the advice for building home WI-Fi web. If the internet continues to interrupt please call our Technical support services at 7770999.
How to check internet connection speed?

All the possible changes in the speed of internet connection are being established and reglemented by European Standart comitee in Ukraine : ETSI EG 202 057-4:2015. All the changes are baing made on special devices and following a reglamented methodics, that is how the users computer is being replaced by a test computer, and the connection is being verifies on a special test server. All the changes are being observed during 24 Hours or a calendar week, and afterwards the connection speed is being calculated. One can also check his connection speed on Speedtest.net, but it is good to know that such kind of sites can give wrong data. How can you decrease such errors:
While connecting via WI-Fi ( computer, phone, tablet) make sure that: 1.The device is in the same room with the router
When can i change my package and when it will enter into force?

You can do it by yourself :
The changes will enter into force just the next workday.
I’m working via my router and i can’t see anything, what should I do?

Black sea internet works well with the majority of today’s routers. You can check the most popular settings on our website. In order to have a stable work the router should keep a special mode, that can be called for example: Russia PPPoE (Dual access) or PPPoE/Russia PPPoE. Besides, we strongly advice you connect all the devices for internet-tv to the router. Attention! You have to install the following type of transmission: HTTP and choose 20 mbit/sec as a minimum speed per device in order to benefit from a good connection of Internet-TV on smart-television, mediaplayers and other devices.
How To Set Mail?

To have mail access on bs.od.ua and blacksea.net.ua domain the user can choose to work via https://webmail.blacksea.net.ua web-interface, or via other mail apps. For you login you have to register your full mail address, for example: black74@blacksea.net.ua. You should also use mail.blacksea.net.ua as a server for Outbox (SMTP) and for inbox (POP3).
How to connect a second computer to the same internet line?

Setting the general access to the internet connection in Windows XP. The general access allow you get access to several devices using only one connection. If you want to set the general access you must have 2 network interface card/ one to connect internet via Black Sea network, and the second one to connect the internal local network, or the second computer. Before setting the general access you have to be sure that the network connection on the main computer is set and working good, and that the connection between the devices is being set as well. To be able to set all settings you should have the rights of the administrator on all the computers. 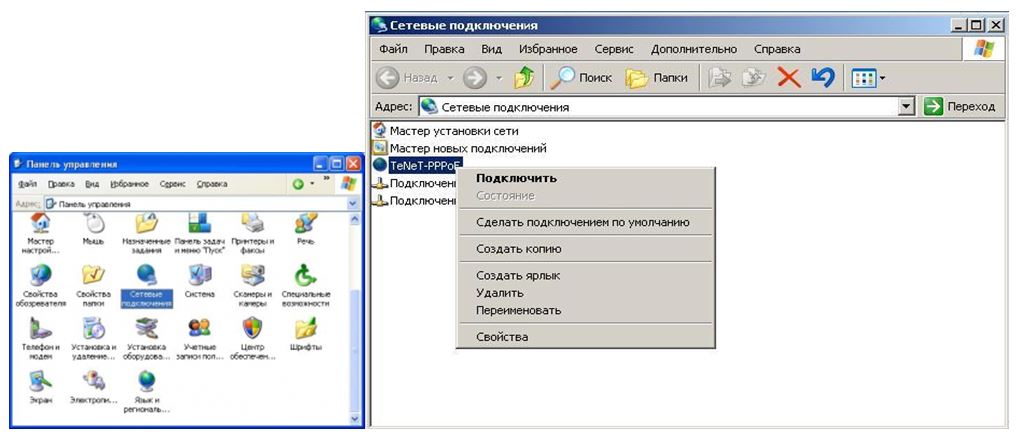 Setting the main computer.
Setting the main computer.
Setting the secondary/client computer  All the client/computers get the network access with the basic settings. But if these settings have been already changed, you should set them to their initial settings. You should:
All the client/computers get the network access with the basic settings. But if these settings have been already changed, you should set them to their initial settings. You should:
Can we connect several computers and how?

To connect several computers you have to use a router that has the following functions: -Ethernet connection possibility -Data protocol PPPoE support Automatic IP address
Why can’t I connect to the internet after changing my computer/my network card/ intalled a router?

For the safety reasons the user authorization while network connection is being made by the login/ password and the MAC-address of the device. That’s why after changing the device, to which normally the cable is connected you have to upgrade the address in the database. To change the MAC-address please call the technical support at 777-0-999
How do i know if in my house we have the network card?

Today’s computer’s network cards are implemented into motherboard. You can check it in the following ways: For a Russian version of Window XP: Please click with the right button on MY COMPUTER and choose PROPERTIES In the opened window choose DEVICE Manager. If in the list you can see «Network interface controller/card» it means that you have the network card. Read the documentation about Motherboard of your computer. Ask in the shop where computer was bought. Ask for help a technician you know.
Problems accessing a website.

If you have problems connecting a concrete web-site, and/or you have this problem while connecting during the night time, it means that you should use the help of the TRACEROUTE device. TRACEROUTE- is a computer service program that is meant to establish the routes in following networks TCP/IP. It can check the availability of the server where your website is, for example ukr.net, get the information and trace the route for your website using its domain name. MS Windows In START menu please choose «RUN» insert the command CMD and afterwards press ok. In the opened interface run the command: Tracert and the domain of the problematic For example: tracert ukr.net 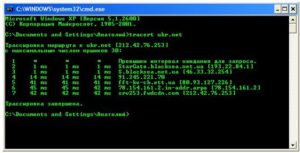 We kindly remind you to save the path, by using the print screen button, the open PAINT and paste it CTRL+V Please send the result to support@blacksea.net.ua
We kindly remind you to save the path, by using the print screen button, the open PAINT and paste it CTRL+V Please send the result to support@blacksea.net.ua
Setting PPPoE for Windows Vista / 7

Setting PPPoE forWindows Vista / 7 1) Press Start button, then Setting panel then Network and Internet 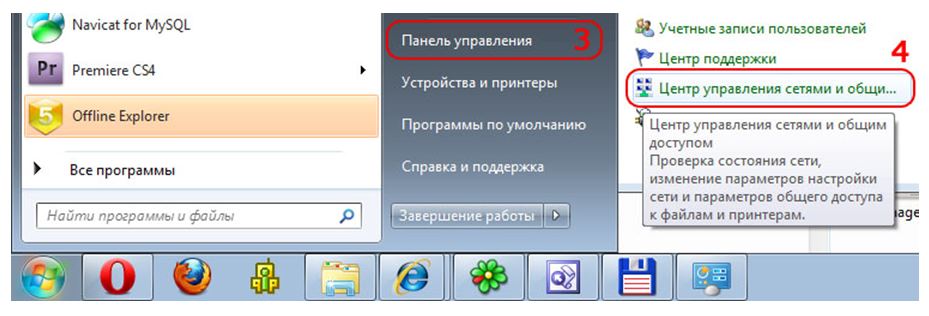 2) Press Install connection or network
2) Press Install connection or network  then Connect to internet then Continue
then Connect to internet then Continue 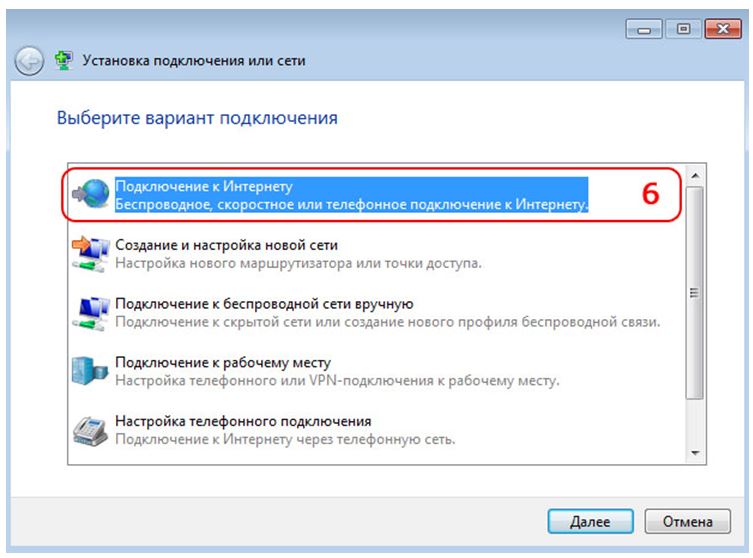 3) Если появится сообщение, как изображено на Рисунке, нажмите Все равно создать новое подключение
3) Если появится сообщение, как изображено на Рисунке, нажмите Все равно создать новое подключение 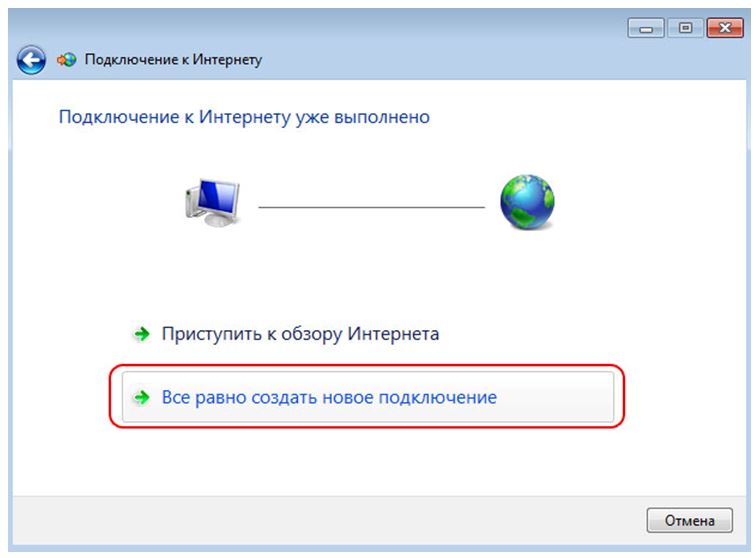 4) Please choose High speed PPPoE
4) Please choose High speed PPPoE 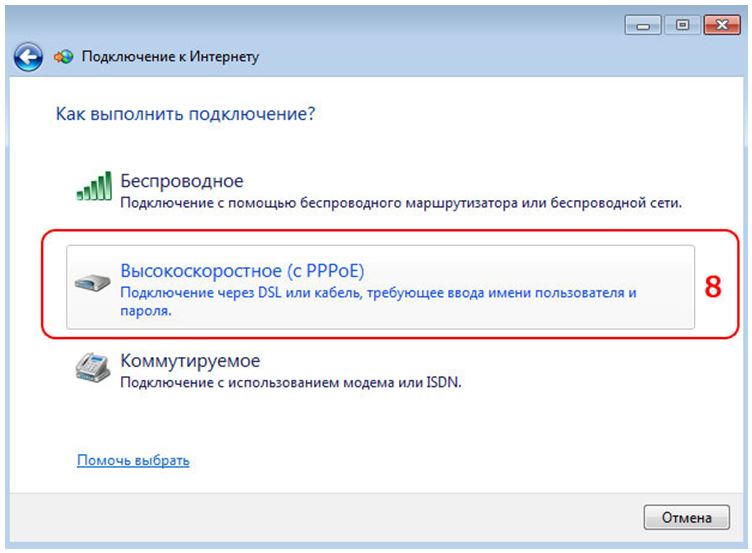 5) Please fill in USER NAME, PASSWORD, and CONNECTION NAME. If you want you can select REMEMBER ME option.
5) Please fill in USER NAME, PASSWORD, and CONNECTION NAME. If you want you can select REMEMBER ME option. 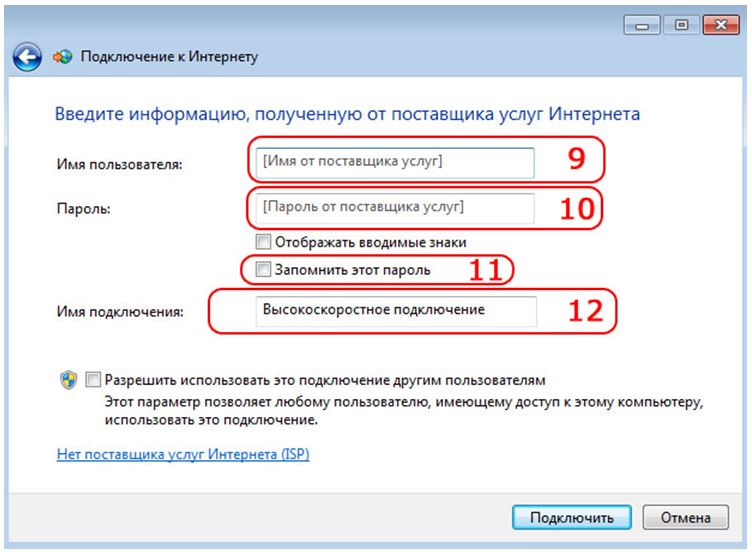
Setting PPPoE for Windows XP

1) To set the PPPoE you have to press the START button, choose CONNECTION and SHOW ALL CONNECTIONS 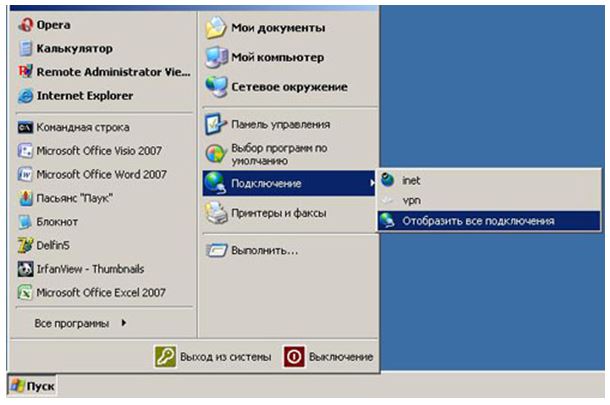 2) Choose CREATE A NEW CONNECTION
2) Choose CREATE A NEW CONNECTION 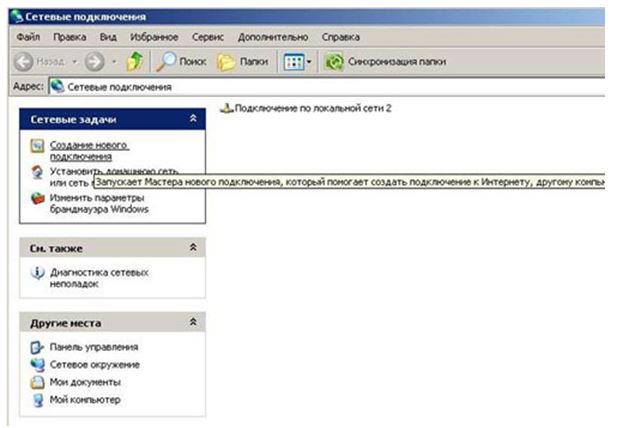 3) Press Continue
3) Press Continue  4) In the next window please choose: CONNECT TO INTERNET and press CONTINUE
4) In the next window please choose: CONNECT TO INTERNET and press CONTINUE 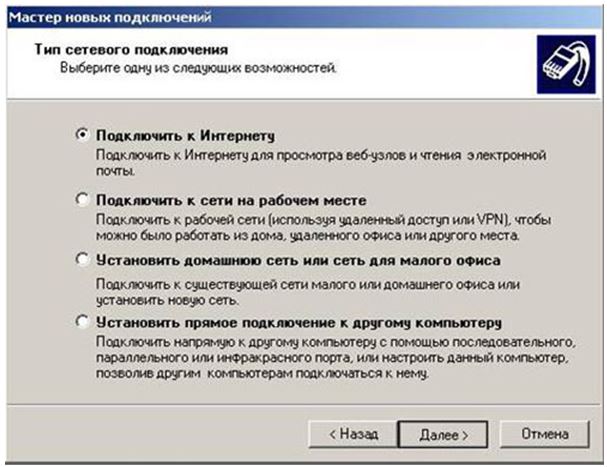 5) Choose INSTAL MANUALLY and press CONTINUE
5) Choose INSTAL MANUALLY and press CONTINUE  6) Choose HIGHSPEED CONNECTION and press CONTINUE
6) Choose HIGHSPEED CONNECTION and press CONTINUE  7) Insert a name for the connection for example: INTERNET
7) Insert a name for the connection for example: INTERNET 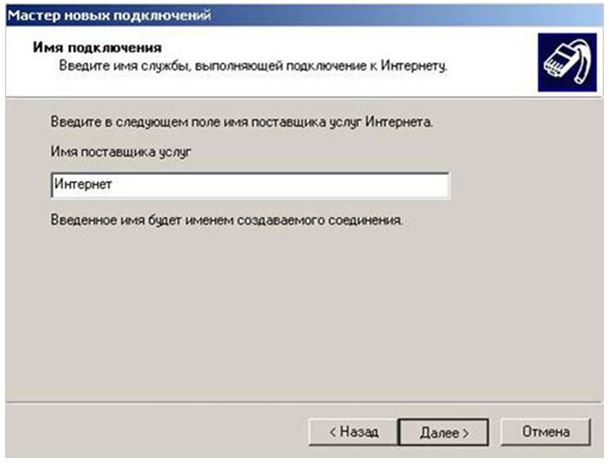 8) Choose CONTINUE
8) Choose CONTINUE  9) Fill in the USERNAME and the PASSWORD as in your contract. Example: your_username
9) Fill in the USERNAME and the PASSWORD as in your contract. Example: your_username  10) Press DONE
10) Press DONE  11) To connect to the internet please press CONNECT. Have a good connection!
11) To connect to the internet please press CONNECT. Have a good connection!
Setting PPPoE for Windows 8

Setting PPPoE for MAC OS X

If you want it to be saved please press SAVE PASSWORD. 9. Make sure that you leave PPPoE SERVICE NAME field – blank, don’t write anything in it. If you want your computer to connect automatically to the Internet network once you connect your browser etc, please press the PPPoE OPTIONS button and in the new window select the CONNECT AUTOMATICALLY WHEN NEEDED. 10. Choose the TCP/IP 11. From the CONFIGURE IPv4 menu choose PPP 12. Then press the APPLY NOW button 13. Run you web browser or any other app that will ask for TCP/IP to check your connection. If you didn’t press the CONNECT AUTOMATICALLY button as in p.9 your should open the INTERNET CONNECT program, choose the shown connection and then press CONNECT. You can have more information from the HELP menu of the INTERNET CONNECT program.
The cable TV doesn’t work

Не работает только один канал:

– сменил частоту, необходимо в автоматическом или ручном режиме подстроить частоту канала; – перезвонить в Call-центр для уточнения информации.
Плохо работают все каналы (помехи)

– если на всех телевизорах – необходимо перезвонить в Call-центр, возможно это общая проблема или Ваш адрес был отключен из-за образовавшейся задолженности; – если только на одном – возможно повреждение кабеля в квартире, плохие соединения кабеля или проблема с самим телевизором.
How to connect to the bs tv via a console

The eocnsole MAG-250 Micro is made to reproduce thestandard and high resolution IPTV.  The console gives you the possibility of using such internet services as YOUTUBE, Picassa, and some other services. Having USB ports assures you with the ability to connect extern devices, for example: flash drivers, WIFI adapter, keyboard, mouse etc. The console MAG250 Micro can play media files (video, audio, images) via the home network ( for example from the general access catalogues from the PC) Another particularity of the console is the fact that it can convert the pictures to the TV format, for example DTV ( numeric television), HDTV ( high resolution TV) 1080p or Standard Definition ( standard quality TV). Attention! If you want to watch channels ans movies in high resolution you can do it only on the TV with HDTV port. In this case you will need a HDMI cable,that is not granted in the basic completion. Attention! While using the phono connector you can’t watch channels in HD. The quality of HD channels is different according to the quality standard. On the picture you have the back panel of the console where you can see all the ports: USB (1), Ethernet (2), HDMI (3), S/PDIF (4), AV (5), DC (6).
The console gives you the possibility of using such internet services as YOUTUBE, Picassa, and some other services. Having USB ports assures you with the ability to connect extern devices, for example: flash drivers, WIFI adapter, keyboard, mouse etc. The console MAG250 Micro can play media files (video, audio, images) via the home network ( for example from the general access catalogues from the PC) Another particularity of the console is the fact that it can convert the pictures to the TV format, for example DTV ( numeric television), HDTV ( high resolution TV) 1080p or Standard Definition ( standard quality TV). Attention! If you want to watch channels ans movies in high resolution you can do it only on the TV with HDTV port. In this case you will need a HDMI cable,that is not granted in the basic completion. Attention! While using the phono connector you can’t watch channels in HD. The quality of HD channels is different according to the quality standard. On the picture you have the back panel of the console where you can see all the ports: USB (1), Ethernet (2), HDMI (3), S/PDIF (4), AV (5), DC (6). 
Connecting the console MAG-250 Micro in home network. Connection scheme: Scheme 1. Without a router (connect directly) Scheme 2. Via the router using the LAN port. Let’s see how to connect the console in home network where the console is connected via the LANport. Attention! All the system should e disconnected while doing any changes.  1. With the help of a network cable, connect the LAN port of the router with the power connector nr2 of the console MAG 250 Micro. 2. Connect the HDMI- cable in the power connector nr3 of the console and in the HDMI port of the TV. If there is no HDMI port use the cable that you have received, the AV port nr 5 of the console (connector mini-jack 3.5 mm, as if It was for the headphones) and the AV port of the TV ( yellow, red and white colour). 3. Please connect the source of power in the port nr 6 of the console. 4. Turn on you TV and choose the signal on the remote control (button SOURCE, INPUT or HDMI). If the STB if being connected to the TV via HDMI, when you connect the buton SOURCE or INPUT of the remote control you have to choose HDMI as the signal. IF it is connected through the AV-cable, it means that on the remote control you have to press the button AV. As the remote controls differ depending on the brand, this information may be relative.
1. With the help of a network cable, connect the LAN port of the router with the power connector nr2 of the console MAG 250 Micro. 2. Connect the HDMI- cable in the power connector nr3 of the console and in the HDMI port of the TV. If there is no HDMI port use the cable that you have received, the AV port nr 5 of the console (connector mini-jack 3.5 mm, as if It was for the headphones) and the AV port of the TV ( yellow, red and white colour). 3. Please connect the source of power in the port nr 6 of the console. 4. Turn on you TV and choose the signal on the remote control (button SOURCE, INPUT or HDMI). If the STB if being connected to the TV via HDMI, when you connect the buton SOURCE or INPUT of the remote control you have to choose HDMI as the signal. IF it is connected through the AV-cable, it means that on the remote control you have to press the button AV. As the remote controls differ depending on the brand, this information may be relative.
How to set BS-TV on the TV-console MAG 200/250?

To watch channels in multimedia in the consoles like MAG or AURAHD SetTopBox : Please install the portal address via tha settings: 1) Enter the menu Settings 2) Then Servers: 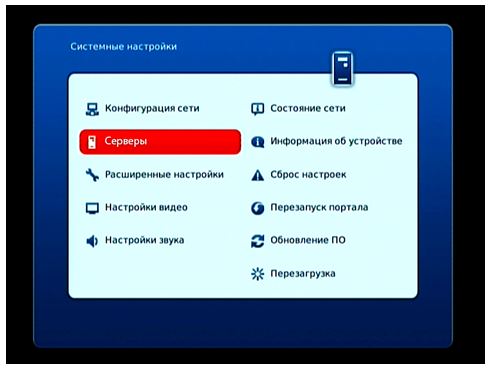 3) In the line «1 URL port» please fill in the address: «http://portal.odessa.tv/mag/c/» 4) Press OK 5) Then choose RESTART PORTAL from the menu Instal the Firmware via a USB flash drive. 1. Prepare your flashdrive in FAT format; 2. Please download and save the folowing fils bootstrap (6Мb) and imageupdate (64Мb) on the flash drive in a folder called mag250 or download the zip and open it in the flash drive; 3. Insert the flash drive in the USB port on the console; 4. Disconnect the console from the electricity; 5. Holding the menu button on th eremote control turn on the console; 6. In the menu that will appear please select the Upgrade tools – USB bootstrap; 7. Press the OK button and do not turn off the console till the upgrade process is over. «Remote control» function «Remote control» is available in the “System settings” of the built-in portal since version 0.2.18-r5. This function allows you control the console from you Android device. It is important to download and install the app in the emobile device. STB and the mobile device should be connected to the same network. All the required setting should be made from the console. The settings have 3 main points: Using the remote control ON/OFF: ON- turned on and OFF- the function is turned off. The name of the device: the name that is to be shown in the mobile device while searching for the STB connection. Password (only numbers)- the password to be used while connecting the device to the STB.
3) In the line «1 URL port» please fill in the address: «http://portal.odessa.tv/mag/c/» 4) Press OK 5) Then choose RESTART PORTAL from the menu Instal the Firmware via a USB flash drive. 1. Prepare your flashdrive in FAT format; 2. Please download and save the folowing fils bootstrap (6Мb) and imageupdate (64Мb) on the flash drive in a folder called mag250 or download the zip and open it in the flash drive; 3. Insert the flash drive in the USB port on the console; 4. Disconnect the console from the electricity; 5. Holding the menu button on th eremote control turn on the console; 6. In the menu that will appear please select the Upgrade tools – USB bootstrap; 7. Press the OK button and do not turn off the console till the upgrade process is over. «Remote control» function «Remote control» is available in the “System settings” of the built-in portal since version 0.2.18-r5. This function allows you control the console from you Android device. It is important to download and install the app in the emobile device. STB and the mobile device should be connected to the same network. All the required setting should be made from the console. The settings have 3 main points: Using the remote control ON/OFF: ON- turned on and OFF- the function is turned off. The name of the device: the name that is to be shown in the mobile device while searching for the STB connection. Password (only numbers)- the password to be used while connecting the device to the STB.
Watching the BS TV on the iPhone

It would be a pity having such devices as iPAD or iPHONE not to watch your favourite tvshows in a good ipTV quality. Today you can do it. There is a big variety of video players, that can play the channels, but the link should be adapted to each player.This makes the use more complicated. Nevetheless we bring you a solution to this problem. There is a great media player GOODPLAYER and we will talk about it. It can download and play m3u files where the links to your IPTV channels are being stocked. You can download the app here After installing the app you have to recognize all the devices that are connected by UPnP in you network. To get a file m3u you have to:
Watch In OS WINDOWS

You have to be Black Sea broadcasting (with a positive bank balance) Install on your PC palyer for a WEB-TV 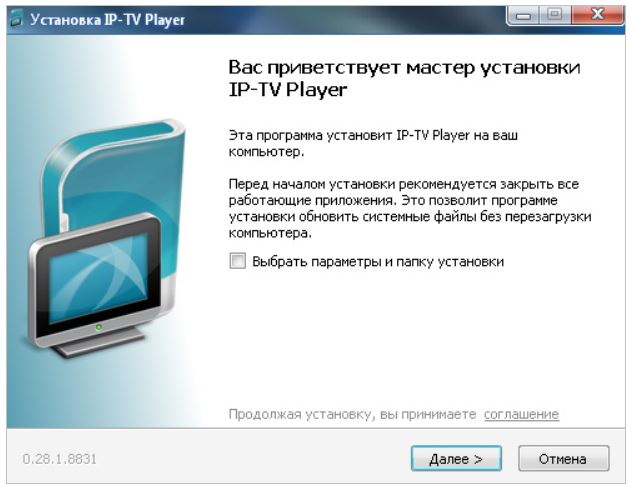

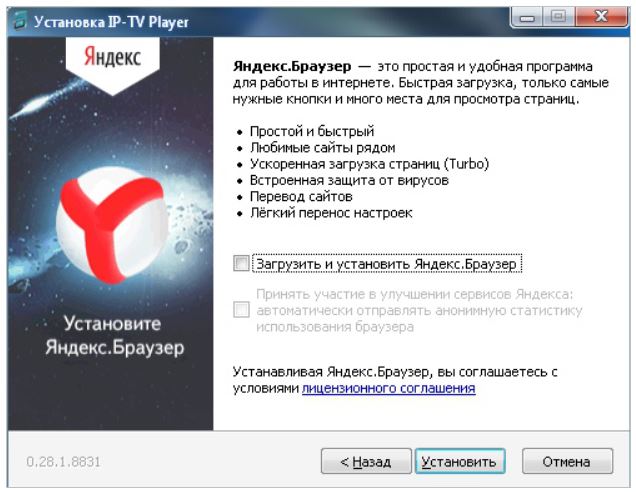
Watch BS TV on OS Android

To watch web-tv on the mobile devices and tablets with Android OS you have to:
Enter in SETTINGS/PLAYLISTS and add the path to the list of the channels: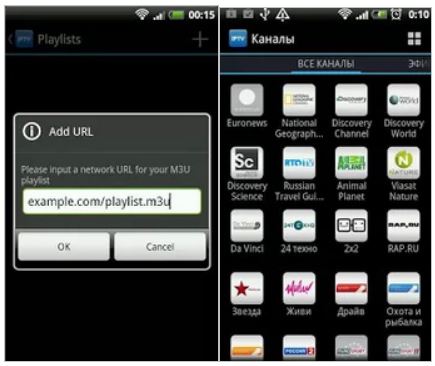
Watch in OS Unix

To watch web-tv in OS Unix :
To watch OTT on the TV that support SMART TV( Samsung for example): Install the app peers.tv from smart hub To watch ott on the TV supporting SMART TV technology (LV): Install the SS-IPTV app from LG Smart World and write down the playlist address in SS-IPTV
Watch on the TV supporting SMART TV technologies

OTT settings on the TV’s supporting SMART TV technologies with the help of PEERS TV app. IPTV setting on the Smart TV devices with PEERS.TV on the example of SAMSUNG E- series: 1. Install the Peers TV app. To install it you have to enter Smart HUB pressing on the remoter control the button SMART Chose SAMSUNG APPS 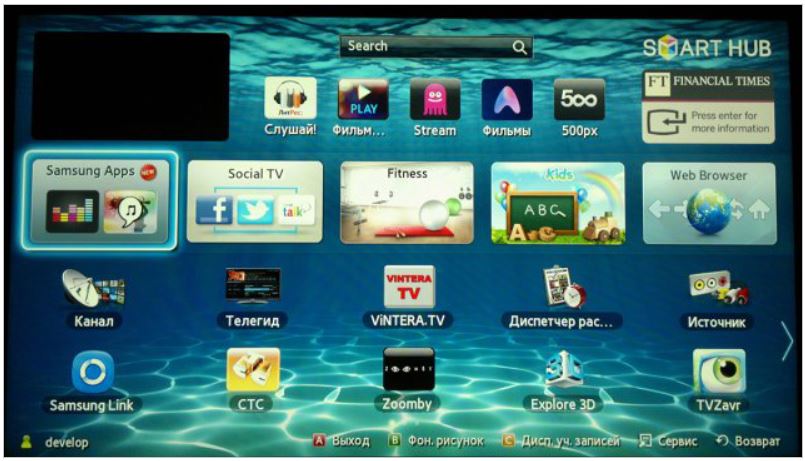 Now, in the opened window choose SEARCH
Now, in the opened window choose SEARCH 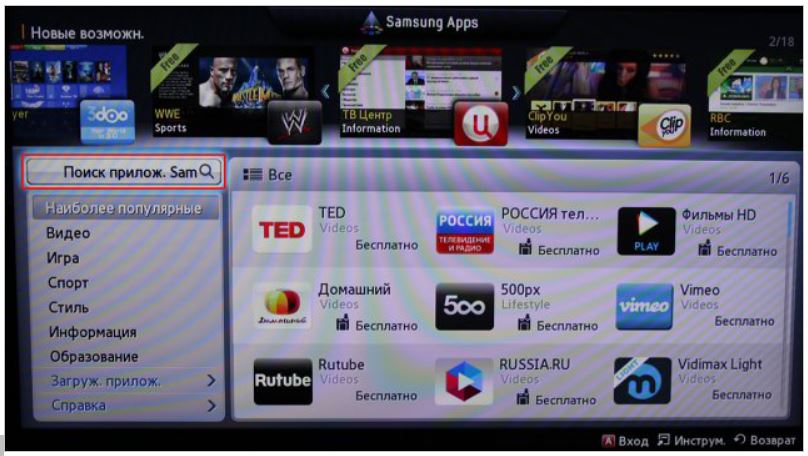
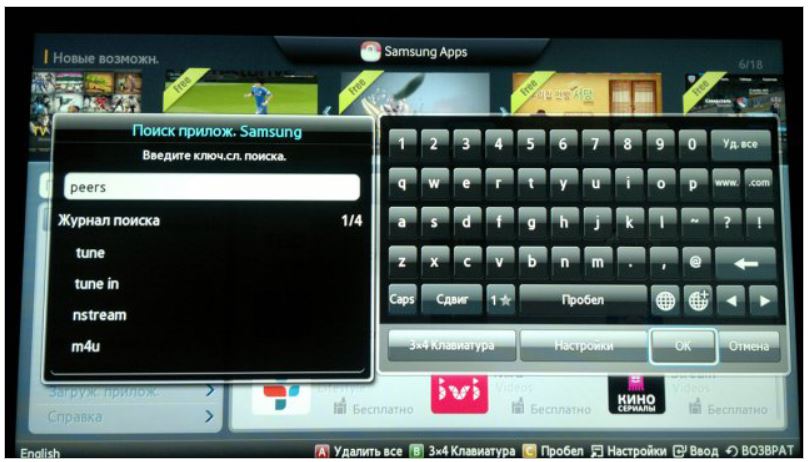
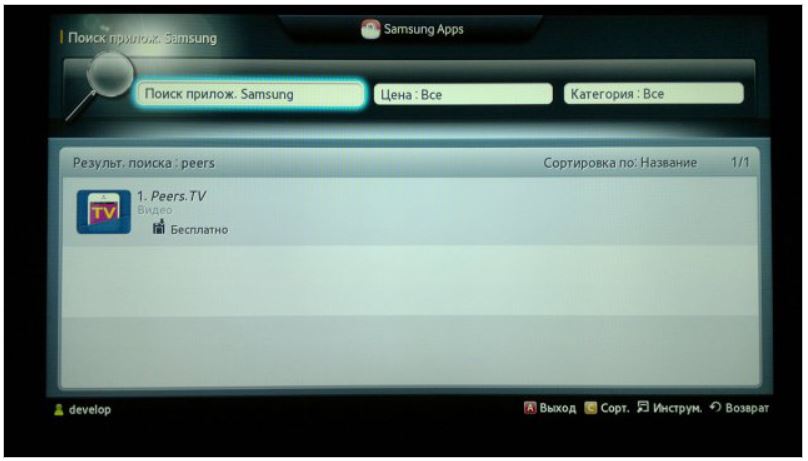 In the serach window choose PEERS.TV and press DOWNLOAD.
In the serach window choose PEERS.TV and press DOWNLOAD. 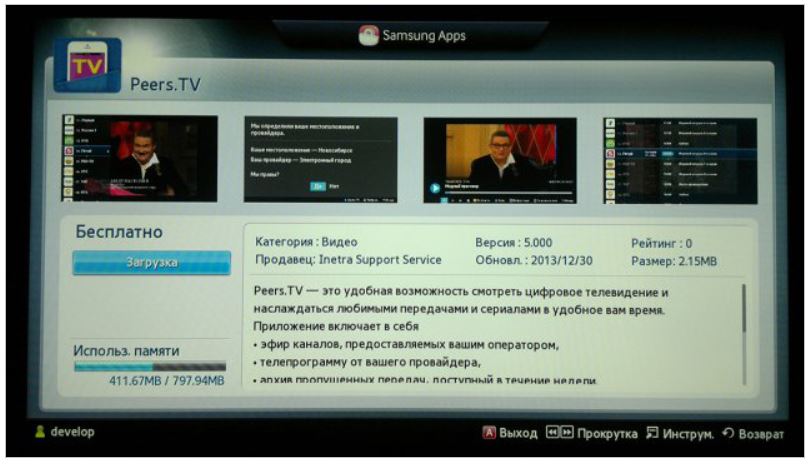 After installing press START in the new window.
After installing press START in the new window. 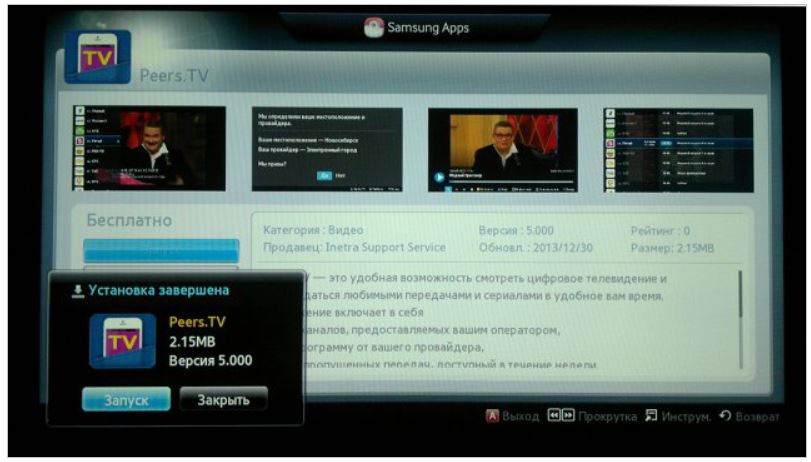 2. Setting the Peers.TV app While starting the program for the first time it will automatically find the provider to which you are connected. If there is a window asking you to choose provider please choose Black sea broadcasting and press yes. In the opened menu please press CHOOSE. If there was no automatic provider choice please add the channel list by yourself. On the remote control press C button. In the opened window, using the virtual keyboard, please f=write down the address of channel list: , afterwards please press B button. Choosing this playlist, press the button that corresponds to: Choose this playlist . To control changing the channels please use the special buttons. To open the list press OK To the next connection you have to enter Smart Hub and find in the apps PEERS.TV
2. Setting the Peers.TV app While starting the program for the first time it will automatically find the provider to which you are connected. If there is a window asking you to choose provider please choose Black sea broadcasting and press yes. In the opened menu please press CHOOSE. If there was no automatic provider choice please add the channel list by yourself. On the remote control press C button. In the opened window, using the virtual keyboard, please f=write down the address of channel list: , afterwards please press B button. Choosing this playlist, press the button that corresponds to: Choose this playlist . To control changing the channels please use the special buttons. To open the list press OK To the next connection you have to enter Smart Hub and find in the apps PEERS.TV 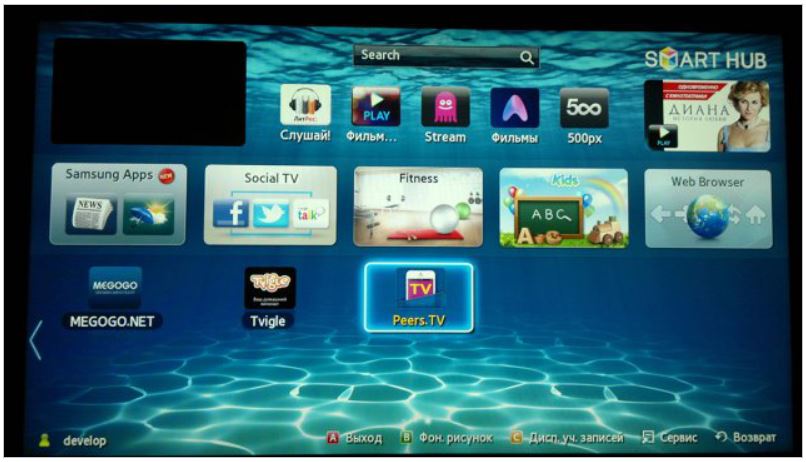
My image is falling into pieces, what to do?

First, please verify your internet connection. You need to choose the Settings button in the portal menu, and afterwards- Network status/ Speed test and press OK. In some seconds you will see the result of the test. And if the test has shown a speed lower than your package speed, you should call a technician or find the reason in your local network by yourself. How to connect a TV-console to Internet –scheme How to connect a TV-console to TV (screen) (Connecting the console MAG-250 Micro to home network)
What is th epotelntial on the personal account?

All internet users in the local network can benefit from following functions:
How to change contact details in the personal account?

To change the phone number or the e-mail to inform the user can be done via: Contacting the clients services On-line chat/e-mail/ fill in the form on the site Call the technical support at 777-0-999, (066/063/098) 7776160, and talk with the operator.
How to obtain a mail box?

Every user of the Blacksea broadcast can benefice from a mailbox for free in the blacksea.net.ua. domain. The size of the box is 100 MB, max. size of a mail is 2àMB. To obtain an email please send your request via the website: chat or fill in the form. You can also call 777-0-999 and leave you request there.
How to know or change your password?

You can know your login and password by the following: In the contract left by the technician In the client services office, by showing the ID card of the person who had signed the contract Via email to support@blacksea.net.ua
What should i say when calling the technical service?

To contribute to a faster response on your demands you have to give the following information: 1. Home address and billing number 2. The OS of your computer 3. The names of your web browsers 4. Type and model of a secondary device (router, swich, SIP, TV console) 5. Error message text
I have heard abour sale on the KTV while using the internet

The users who have connected to the analogue cable TV service on the Basic plus rate and to the Internet service with a EuroStart 10 M rate and higher, will bnefit from a special user price KTV of 50% that is – 45 UAH/month (excluding new houses, for more info please contacts us at 777-0-999)
Pay upfront pay less

Dear customer, please note that when you are paying some months upfront you benefit from special sales. 6 months upfront – 10% 12 months upfront-20% Conditions: The total sum of the upfront payment should be the entire monthly payment multiplied on the number on months you’re paying upfront. For example if you’re taking the Bronze rate plan (25 mbit/sec – 100 UAH) and you benefit of 4 months’ sale, you have to pay 400 UAH. Only regular rates can benefit from this special offer. This special offer is activated automatically if fulfilling all the conditions. You can order you next special offer only by the end of the previous. If there is another special offer on your personal account, we will take into consideration the most benefit for you.
Take 2 services and get 50% off

Each user taking 2 and more services of Black Sea broadcasting gets the opportunity of watching the cable TV with only 50% of its initial price. Terms and conditions: The user has to be using the 2 services not less than 27 days per months. Any user using Intrernet and cable TV services from Black sea broadcasting get -50% automatically. The uer has to be using and paying for not less than 27 days per month.This offer will take force automatically if fulfilling all the terms and conditions. This offer is not to be used with 3 months for 1 UAH offer. It starts 01 December 2017 till 31 December 2018.
3 months of internet for only 1 UAH

Each new user lining in Odessa or Chernomorsk city can connect the Black sea broadcasting services with the special offer 3 months of inernet for only 1 UAH. Offer conditions: The user can benefit 3 months of internet on *SILVER* rate The price of the connection is 1 UAH It has to be his first time buying Black sa broadcasting services He has to have a clear credit history for our company. Once the offer is over the user can change for free any other package on his choice. To change the package one has either to ask to the nearest client service, or leave his quivery via his personal account. This special offer is only for new user living in Odessa or Chernomorsk city. You can only benefit from it once. The apartments or any other palces who were Bleck Sea Broadcasting clients before can not benefit from this special offer. It starts on 01 august 2017 and lasts till 31 december 2017.
What document do i need to conclude a contract?

For a physical entity you have to bring the following papers: ID card in original Personal ID number certificate in orginal For a enterprise use: Cetrificate from Ministry of Justice of Ucraine Copy of the certificate of the unique taxes, if you are under simplified tax system Bank account details Passport/ ID card Personal ID number certificate in orginal For a legal entity Certificate from Ministry of Justice of Ucraine Copy of the certificate of the unique taxes, if you are under simplified tax system or VAT certificate Bank account details
How to know your replenishment code?

Sign in the personal account Open online chat/letter Call the technical support at 777-0-999
How to check the account status?

Sign in the personal account Open online chat/letter Call the technical support at 777-0-999
How to replenish your account?

You can replenish your personal account in our payment points at: Kosmonavtov Street 36 MON-FRI from 09 to 18 SAT from 09-15 SUN – closed Glushko street 3/A Mon-FRI from 09 – 19 SAT from 09-18 SUN – closed You can do it on-line bs.od.ua from you personal account, via your MasterCard, VISA, Maestro Via terminals In any Ucranian bank, you will need our accont details (note your Name, Family name, home address, and the service type) TV company “Black Sea” OKPO 22463953 Beneficiary Account 26006311022901 in Pivdennyi Bank MFO 328209 Please note that it takes 3 days for the money to be on yout user account.
How to replenish your account?

You can replenish your personal account in our payment points at: Kosmonavtov Street 36 MON-FRI from 09 to 18 SAT from 09-15 SUN – closed Glushko street 3/A Mon-FRI from 09 – 19 SAT from 09-18 SUN – closed You can do it on-line bs.od.ua from you personal account, via your MasterCard, VISA, Maestro Via terminals In any Ucranian bank, you will need our accont details (note your Name, Family name, home address, and the service type) TV company “Black Sea” OKPO 22463953 Beneficiary Account 26006311022901 in Pivdennyi Bank MFO 328209 Please note that it takes 3 days for the money to be on yout user account.
How to pay via pot terminals?

Enter in user statistics. In the right up corner you can see you user number in our system. Please register this number somewhere.
Payment via website instructions

1) Enter on the main page and press EASYSOFT VISA 2) Enter your replenishment code and press PAY 3) You will get Personal Date of the user, and if everything is OK press the Green Button 4) Press Continue 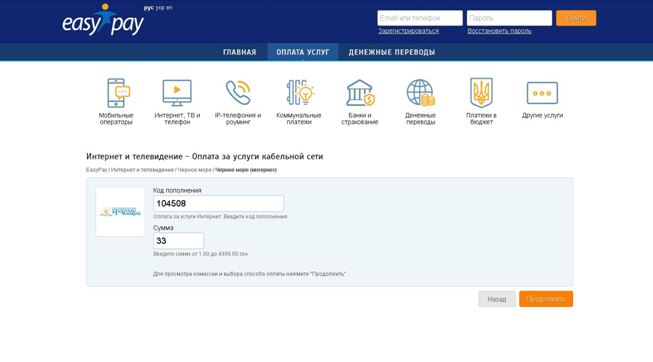 5) Fill in the card details and press PAY
5) Fill in the card details and press PAY 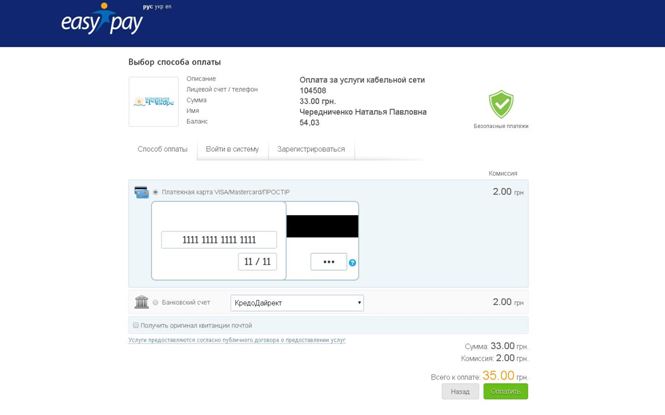
How can i see the payment statistics?

You can control your money balance and the ordered services in your Personal Account. After signing in you can continuie to Payment History. And also you can get necessary the information in our client services offices.
How much will it take to activate the service?

If you have payed by internter your services will be active within 15 minutes. It takes 2 days to activate the cable TV users (since the moment of the inquery).
What’s a freezing?

Using the FREEZING service you cab block your package by yourself for 1 to 6 months. It costs 10 UAH/month.
What’s a SMS-informing?

This service helps you receive the information very fast by receiving a message on your mobile phone 3-5 days before your have no money left on your account. For only 1 UAH/month you have an unlimited nr of messages with the information. You can order this service in your Personal account or via technical support service.