 ул. Ак. Глушкa, 3/а
ул. Ак. Глушкa, 3/а
Пн-Пт: с 9.00 до 19.00
Сб: с 9.00 до 18.00
Вс: выходной
Пн-Чт: з 9.00 до 18.00
Обід: з 13.00 до 14.00
Пн: з 9.00 до 17.00
Сб-Нд: вихідний
Пн-Пт: з 9.00 до 19.00
Сб: з 9.00 до 18.00
Нд: вихідний
Пн-Пт: з 9.00 до 18.00
Обід: з 13.00 до 14.00
Сб: з 9.00 до 15.00
Нд: вихідний
Пн-Чт: з 9.00 до 18.00
Обід: з 13.00 до 14.00
Пн: з 9.00 до 17.00
Сб-Нд: вихідний
Як використовувати утиліти (ping, tracert, pathping, WinMTR)

Ping – утиліта для перевірки з’єднань в мережах на основі TCP/IP, а також повсякденне найменування самого запиту. З її допомогою можна перевірити доступність того або іншого ресурсу.
У вікні, що відкрилося, написати:
ping [ім’я ресурсу]
Якщо відповіді приходять без втрат і час очікування не високий (до 300мс), то зв’язок з ресурсом в межах норми. Зверніть увагу, що результати за участю різних ресурсів значно відрізняються: причому зв’язок із закордонними серверами іноді може бути краще, ніж з місцевими. Для отримання відомостей про якість зв’язку має сенс “пропінгувати” 3-4 різні ресурси, якщо в усіх Ви зіткнетеся з помилками, це означає, що є проблема зі з’єднанням.
Другою утилітою є Tracert – це службова комп’ютерна програма, призначена для визначення маршрутів прямування даних в мережах TCP/IP. Саме її мають на увазі, коли говорять “Зробіть трасування”.
Запуск програми робиться через командний рядок. Для операційних систем Windows існує декілька способів запуску командного рядка :
У вікні, що відкрилося, написати:
tracert [ім’я ресурсу]
Наявність перевищення інтервалу очікування запиту або серйозних затримок допоможе фахівцеві визначити проблемну ділянку.
—————————————————————————————————————-
PathPing – це утиліта для трасування мережевого маршруту, що поставляється разом з Windows NT, Windows 2000, Windows XP, Windows Vista, Windows 7, Windows 8 і Windows 10. Поєднує в собі функціональність утиліт ping і tracert і має додаткові можливості. Для Unix систем зразковим аналогом є команда mtr.
PathPing надає інформацію про латентність мережі та втрати даних на проміжних вузлах між початковим пунктом і пунктом призначення. Команда pathping впродовж деякого проміжку часу відправляє численні сполучення з ехо-запитом кожному маршрутизатору, що знаходиться між початковим пунктом і пунктом призначення, а потім на підставі пакетів, отриманих від кожного з них, обчислює результати. Оскільки pathping показує коефіцієнт втрати пакетів для кожного маршрутизатора або зв’язку, можна визначити маршрутизатори або підмережі, що мають проблеми з мережею. Команда pathping виконує еквівалентну команді tracert дію, ідентифікуючи маршрутизатори, що знаходяться на шляху
Істотною відмінністю від програми tracert в Windows являється те, що маршрут прямування icmp- пакету записується в тіло цього icmp– пакету, що накладає певні обмеження. По-перше, такий метод підтримується не усіма маршрутизаторами, а по-друге, накладається обмеження на довжину маршруту.
Приклад:
Після запуску pathping спочатку виводиться шлях. Це той же шлях, який виводиться командою tracert. Далі впродовж 275 секунд команда видає повідомлення про те, що вона зайнята (цей час варіюється залежно від числа переходів). Впродовж цього часу відбувається збір відомостей з усіх маршрутизаторів, перелічених вище, і з усіх з’єднань між ними. Після закінчення цього періоду виводяться результати перевірки.
Використання:
pathping [-g <список_вузлів>] [-h <число_стрибків>] [-i <адреса>] [-n]
[-p <пауза>] [-q <число_запитів>] [-w <тайм-аут>]
[-4] [-6] <кінцевий_вузол>
Параметри: -g <список_вузлів> Вільний вибір маршруту по списку вузлів. -h <число_стрибків> Максимальне число стрибків при пошуку вузла. -i <адрес> Використовувати вказану адресу джерела. -n Не визначати імена вузлів по адресах. -p <пауза> Пауза між відправками пакетів (мсек). -q <число_запитів> Число запитів при кожному стрибку. -w <тайм-аут> Час очікування кожної відповіді (мсек). -4 Обов’язкове використання протоколу IPv4. -6 Обов’язкове використання протоколу IPv6.
Запущена без параметрів команда PathPing виводить довідку.
Запущена без адміністративних прав виводить: “немає ресурсів”. Для вирішення проблеми запускати з правами адміністратора.
—————————————————————————————————————-
Ping, Tracert і Pathping кожна з них окремо дає частину інформації про проблему, але найчастіше недостатню, крім того робота з командним рядком найчастіше викликає у користувачів складності. Утиліта WinMTR об’єднує в собі всі три, і дозволяє спростити користувачеві та фахівцеві технічної підтримки діагностику підключення.
Призначення WinMTR:
Встановлення
Використання програми
Ми рекомендуємо почекати доки система відправить (Sent) не менше 60 запитів (за замовчанням 1 запит в секунду); Ви можете припинити відправляти запити у будь-який момент по натисненню кнопки Stop, але чим більше запитів відправлено, тим точніше результат.
Підставами для занепокоєння можуть бути великі втрати (Loss = 5 і більше %) або великі затримки (Avg = 350 і більше) продемонстровані на декількох ресурсах.
Щоб надати інформацію фахівцеві зробіть скриншот.
Використання програми WinMTR істотно полегшить і прискорить процедуру діагностики, тобто дозволить швидше розв’язати проблему.
Завантажити WinMTR
Чому швидкість не відповідає тарифу?

Шановні інтернет-користувачі! Якщо швидкість Інтернету Вас не влаштовує, не поспішайте сваритися зі своїм провайдером. Для початку з’ясуйте, в чому криється справжня причина проблеми. Швидкість в Інтернеті – дуже специфічна річ, вона залежить від багатьох чинників і від неї багато що залежить. Існує маса причин, які можуть «гальмувати» швидкість доступу в Інтернет. Це може бути ліміт з’єднань в операційній системі, «погані» комунікації, завантаженість сервера, з якого в даний момент проводиться завантаження або щось ще. Ймовірна причина низької швидкості Інтернету може ховатися в процесах, про які користувач навіть не підозрює. Такими процесами є всілякі комп’ютерні віруси. Віруси можуть здійснювати на систему різний вплив: деякі з них практично нешкідливі і непомітні, а деякі здатні заподіяти системі серйозної шкоди. Під час мережевих атак ваша швидкість доступу в Інтернет може істотно знижуватися. Наприклад, троянські коні можуть красти ваші паролі і відсилати їх своєму творцеві, підключати ваш комп’ютер до бот-мереж (скупчення взламаних комп’ютерів, контрольованих зловмисниками). Хакери використовують бот-мережі для заробітку, інформаційних воєн і тероризму. Існують віруси-спамери, які постійно розсилають на електронні поштові скриньки листи з рекламою або вірусами, що знову-таки «з’їдає» частину Вашого інтернет-трафіку. Однак, не варто засмучуватися. Рішення є. Мережеві екрани (фаєрволи) контролюють всі з’єднання з мережею дозволяючи або забороняючи з’єднання, враховуючи список правил. Через фаєрвол ви можете побачити, які програми, звідки і куди відправляють і отримують дані. Однак і мережевий екран може служити причиною повільного Інтернету через неправильне налаштування. Якщо у вас все відмінно, можливо, проблема в провайдера. Швидкість потоку залежить від декількох факторів, у першу чергу від якості ліній зв’язку та вільної смуги. І на останок. Щоб адекватно оцінити швидкість доступу в мережу, радимо протестувати швидкість інтернет-з’єднання на кількох спеціалізованих сайтах і в різних браузерах: https://blacksea3.speedtestcustom.com
Якщо швидкість виявилася низькою, озбройтесь інформацією, розбирайтеся в причинах і вирішуйте проблему.Чому мій інтернет працює з перебоями?

Якщо доступ до мережі Інтернет здійснюється через роутер по бездротовій мережі, то іноді на пристроях можуть спостерігатися «уповільнення» швидкості Інтернету або навіть обриви. Це пов’язано з тим, що Wi-Fi – бездротова технологія передачі даних і на її роботу впливає багато факторів. Зокрема, потужність передавача (роутера), відстань між ним і мобільним пристроєм, перешкоди від інших пристроїв, а також наявність стін, перекриттів та інших перешкод на шляху сигналу. Підключіть свій пристрій кабелем безпосередньо до роутера і перевірте. Якщо «уповільнення» не спостерігається, скористайтеся порадами з побудови домашньої Wi-Fi мережі. Якщо Інтернет переривається навіть при такому підключенні, зверніться до Відділу технічного підтримки за тел 7770999.
Як перевірити швидкість інтернету?

Точні вимірювання швидкості доступу регламентує прийнятий Україною європейський стандарт ETSI EG 202 057-4 діє до: 2015. Відповідно до стандарту, вимірювання проводять на спеціальному обладнанні і по регламентованої методикою. Так, обладнання абонента замінюють на спеціальний тестовий комп’ютер, а перевірку проводять на спеціальному тестовому сервері. Вимірювання фіксують безупинно протягом доби або календарного тижня, і за результатами дослідження розраховують швидкість доступу в Інтернет згідно з формулою. Для оціночної перевірки можна використовувати сайти типу Speedtest.net. Однак подібні ресурси нерідко дають високу похибка у вимірах, так як результати залежать від багатьох факторів. Як звести похибки вимірювання до мінімуму: – вибрати для тестів сервер BS.OD.UA; – переконатися, що паралельно не йдуть процеси, які витрачають трафік: закачування, онлайн-перегляд відео, оновлення операційної системи, робота торрента і т.д .; – по можливості, перевірити пристрій антивірусною програмою на наявність вірусів; – якщо комп’ютер або ноутбук підключений за допомогою роутера, підключити комп’ютер або ноутбук безпосередньо (без роутера); При підключенні пристрою по Wi-Fi (комп’ютера, смартфона, планшета і т. д.) Переконатися, що: – пристрій знаходиться в одному приміщенні з роутером; – швидкість з’єднання пристрою з роутером дорівнює або більша за швидкість поточного тарифного плану; – на час перевірки відключити від Wi-Fi всі інші пристрої; – уникати під час тестування переміщення пристрою.
Коли я можу змінювати тарифний план і коли зміни набрали чинності?

Як змінити тарифний план? Абонент може змінити тарифний план самостійно: 1) З особистого кабінету за наступним посиланням https://statistic.blacksea.net.ua/nologon.php 2) За допомогою нашого сайту bs.od.ua, заповнивши електронну форму в розділі «Скарги та пропозиції» Зміни вступлять в силу в протягом робочої доби.
Я працюю через роутер і нічого не показує. Як це виправити?

Інтернет від Чорного Моря відмінно працює з більшістю сучасних моделей роутерів (маршрутизаторів). Налаштування для найбільш популярних з них дивіться на нашому офіційному сайті. Для стабільної роботи роутер повинен підтримувати спеціальний режим, який може називатися, наприклад, Russia PPPoE (Dual Access) або PPPoE / Росія PPPoE. Крім того, всі пристрої для інтернет-тв наполегливо рекомендуємо підключати до роутера кабелем. Увага! Для комфортного перегляду інтернет-тв на смарт-телевізорах, медіаплеєрах та інших пристроях бажано встановити тип трансляції ТВ-каналів «HTTP», а швидкість доступу в Інтернет тарифного пакета вибирати з розрахунку від 20 Мбіт / с на кожен пристрій.
Як налаштувати пошту?

Для доступу до пошти в доменах bs.od.ua і blacksea.net.ua абонент може скористатися web-інтерфейсом https://webmail.blacksea.net.ua до пошти або за допомогою поштових програм. В якості логіна необхідно вказувати повну email адресу, наприклад black74@blacksea.net.ua. В якості серверу вихідної пошти (SMTP) і серверу вхідної пошти (POP3) необхідно прописати: mail.blacksea.net.ua
Можливі схеми підключення додаткового комп'ютера до однієї лінії інтернет

Налаштування загального доступу до підключення Інтернету в Windows XP Загальний доступ дозволяє отримати доступ до мережі Інтернет для декількох комп’ютерів в локальній мережі через одне підключення Інтернету. Для організації загального доступу на головному комп’ютері обов’язково має бути встановлено дві мережеві карти: одна для підключення до Інтернету по мережі Чорного Моря, а друга – для підключення внутрішньої локальної мережі (або другого комп’ютера, якщо локальної мережі немає). Перед налаштуванням загального доступу необхідно переконатися, що підключення до Інтернету на головному комп’ютері встановлено і нормально функціонує, і що зв’язок в локальній мережі між головним комп’ютером і комп’ютерами-клієнтами також встановлений і нормально функціонує. Для виконання установки необхідно мати права адміністратора на всіх комп’ютерах, що налаштовуються. 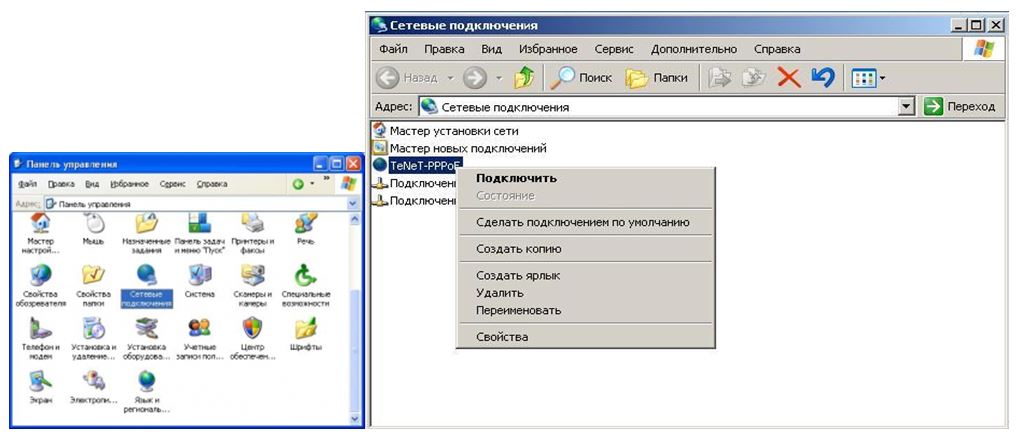 Налаштування головного комп’ютера
Налаштування головного комп’ютера
Налаштування комп’ютера-клієнта  Всі комп’ютери-клієнти отримують доступ до мережі Інтернет при налаштуваннях мережевих підключень за замовчуванням. Однак в разі, якщо ці налаштування вже змінювалися раніше, їх потрібно встановити в початковий стан. Для цього:
Всі комп’ютери-клієнти отримують доступ до мережі Інтернет при налаштуваннях мережевих підключень за замовчуванням. Однак в разі, якщо ці налаштування вже змінювалися раніше, їх потрібно встановити в початковий стан. Для цього:
Налаштування для MAC OS Налаштування для XP / 7/8/10 (В технічному розділі)
Чи можна підключити кілька комп'ютерів до однієї лінії і як це зробити?

Для підключення декількох комп’ютерів необхідний роутер, який володіє таким мінімальним набором функцій:
отримання IP-адреси автоматично.
Чому я не можу зайти в інтернет після того, як змінив комп'ютер (мережеву карту, встановив роутер)?

З метою безпеки авторизація користувача при підключенні до мережі Інтернет проводиться за логіном, паролем і МАС-адресою мережевого пристрою. Тому після зміни пристрою (роутера / комп’ютера / ноутбук), до якого, як правило, підключений кабель, потрібно оновити MAC-адресу в базі. Для зміни MAC-адреси зателефонуйте в технічну підтримку по телефону 777-0-999
Як дізнатися - у моєму комп’ютерї є мережева карта (адаптер)?

В современных компьютерах сетевая карта встроена в материнскую плату. Проверить, установлена ли в Вашем ПК сетевая карта можно так: Для русской версии Windows XP: кликнуть правой кнопкой мыши на значке “Мой компьютер” и выбрать пункт “Свойства”. В открывшемся окне перейти на вкладку “Оборудование” и нажать кнопку “Диспетчер устройств”. Если в появившемся списке есть пункт “Сетевые платы”, то сетевая карта у Вас есть. Почитать документацию к материнской плате (motherboard) Вашего компьютера. Задать этот вопрос в магазине, в котором приобретался компьютер. Попросить помощи у знакомого “компьютерщика”.
Проблеми з доступом до сайту

Якщо у ВАС проблеми з доступом до конкретного сайту або, наприклад проблема спостерігається у вечірній або нічний час, то для виявлення проблеми рекомендується використовувати утиліту traceroute. Traceroute – це службова комп’ютерна програма, призначена для визначення маршрутів прямування даних в мережах TCP / IP. Перевіряє доступність сервера, на якому розміщений ваш сайт, наприклад ukr.net і отримує деяку інформацію про проходження пакетів до нього, зробіть трасування (tracert) маршруту до вашого сайту, використовуючи його доменне ім’я. MS Windows У меню «Пуск» ( «Start») Оберіть «Виконати …» ( «Run …»), введіть команду cmd і натисніть Ok. У інтерфейсі командного рядка, що відкриється, виконайте команду tracert Домен_Проблемного_сайту Наприклад: tracert ukr.net Маршрут трасування необхідно зберегти в графічний формат (Кнопка на клавіатурі «Print Screen», відкрити Paint, Ctl + v) Результат відправити на support@blacksea.net.ua
Мій будинок підключений до інтернету від Чорного моря?

Щоб це дізнатися, необхідно зайти на сайт bs.od.ua \ Послуги \ Інтернет (GIGABIT) \ Покриття та скористатися або пошуком потрібної вулиці, або просто знайти її в списку. Наявність шуканого номера будинку говорить про те, що за даною адресою існує технічна можливість підключення до інтернету від Чорного моря.
Налаштування PPPoE для windows vista / 7

Налаштування PPPoE для Windows Vista / 7 Налаштування PPPoE для Windows Vista / 7 1) Натисніть кнопку Пуск -> Налаштування -> Панель управління -> Центр управління мережами і загальним доступом 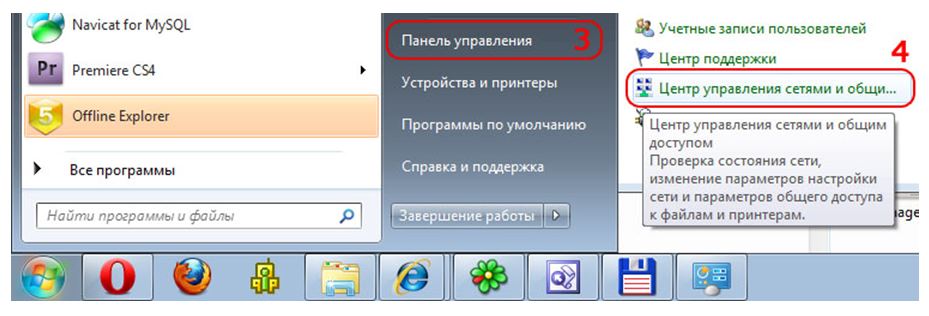 2) Натисніть Встановлення підключення або мережі ->
2) Натисніть Встановлення підключення або мережі ->  Підключення до Інтернет -> Далі
Підключення до Інтернет -> Далі 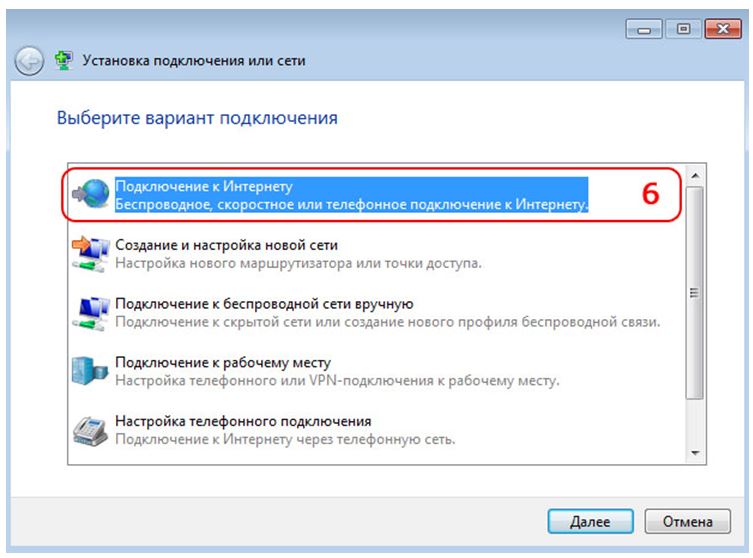 3) Якщо з’явиться повідомлення, як зображено на рисунку, натисніть Все одно створити нове підключення
3) Якщо з’явиться повідомлення, як зображено на рисунку, натисніть Все одно створити нове підключення 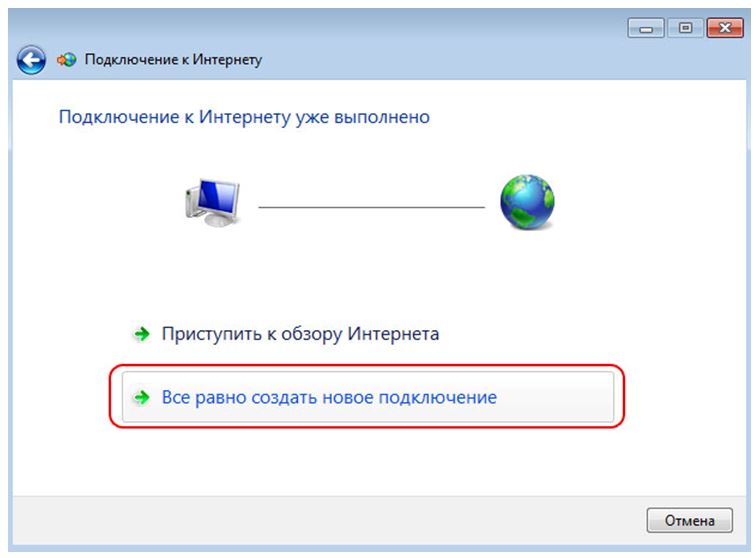 4) Оберіть Високошвидкісне (з PPPoE)
4) Оберіть Високошвидкісне (з PPPoE) 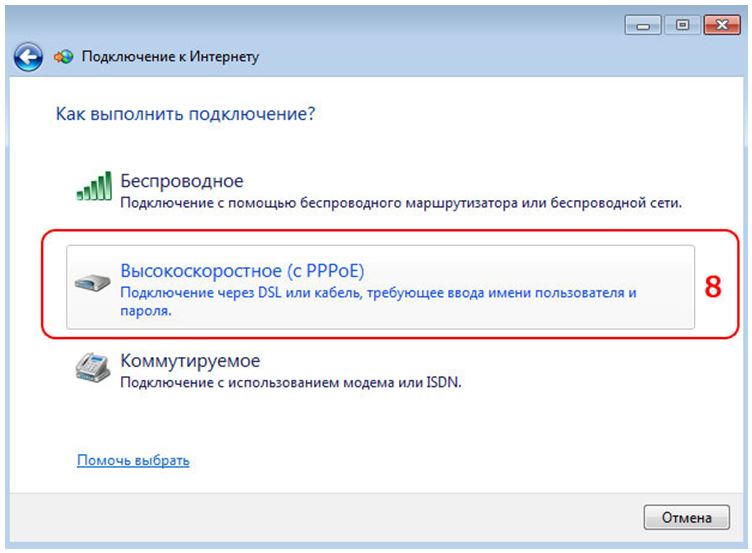 5) Введіть Ім’я користувача, Пароль і Ім’я підключення. За бажанням встановіть галочку навпроти Запам’ятати цей пароль Натисніть Підключити
5) Введіть Ім’я користувача, Пароль і Ім’я підключення. За бажанням встановіть галочку навпроти Запам’ятати цей пароль Натисніть Підключити 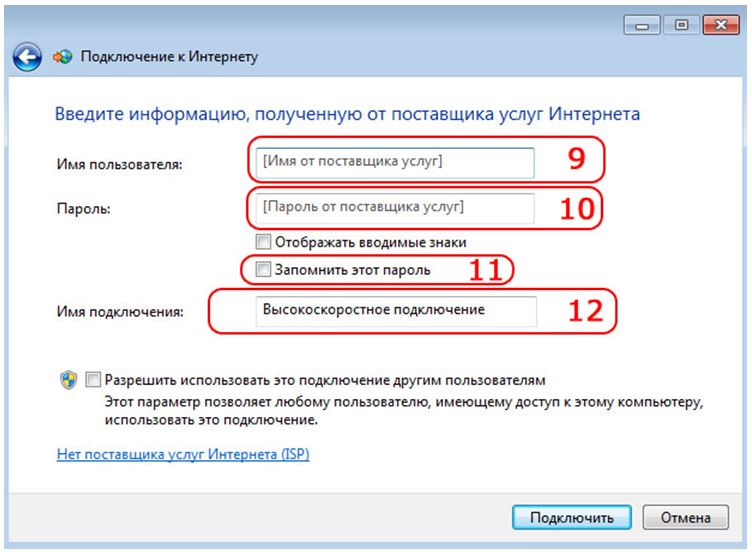
Налаштування PPPoE для Windows XP

1) Для налаштування протоколу PPPoE вам необхідно натиснути кнопку ПУСК і вибрати пункт Підключення -> Відобразити всі підключення 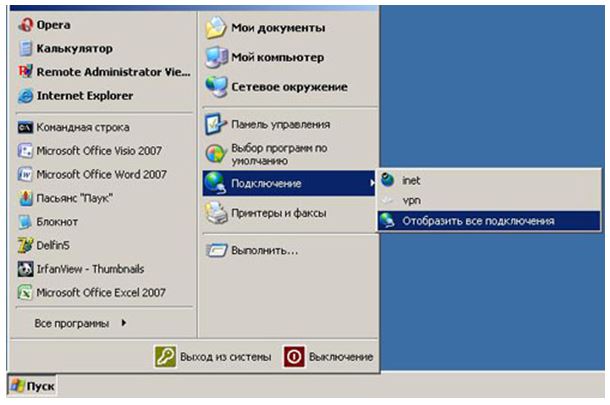 2) Далі у вікні, обираємо Створення нового підключення.
2) Далі у вікні, обираємо Створення нового підключення. 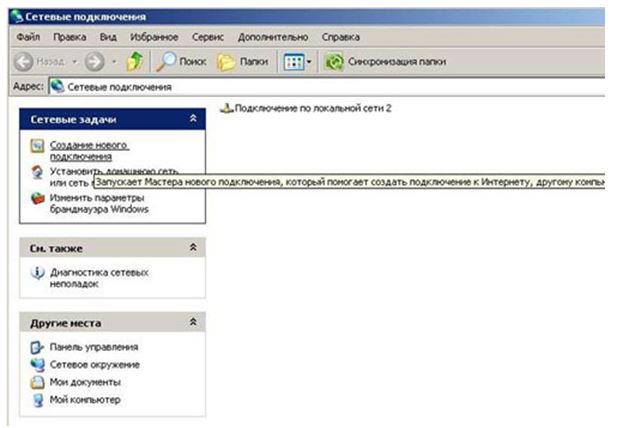 3) Натискаємо кнопку Далі.
3) Натискаємо кнопку Далі.  4) У наступному вікні обираємо пункт Підключити до інтернету і натискаємо кнопку Далі.
4) У наступному вікні обираємо пункт Підключити до інтернету і натискаємо кнопку Далі. 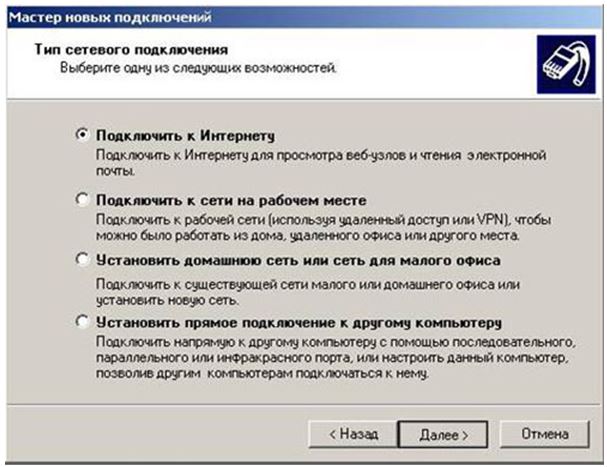 5) В наступному вікні обираємо пункт Встановити підключення вручну. Натискаємо Далі.
5) В наступному вікні обираємо пункт Встановити підключення вручну. Натискаємо Далі.  6) Обираємо пункт Через високошвидкісне підключення. Натискаємо Далі.
6) Обираємо пункт Через високошвидкісне підключення. Натискаємо Далі.  7) Вводимо назву підключення. Наприклад: Інтернет.
7) Вводимо назву підключення. Наприклад: Інтернет. 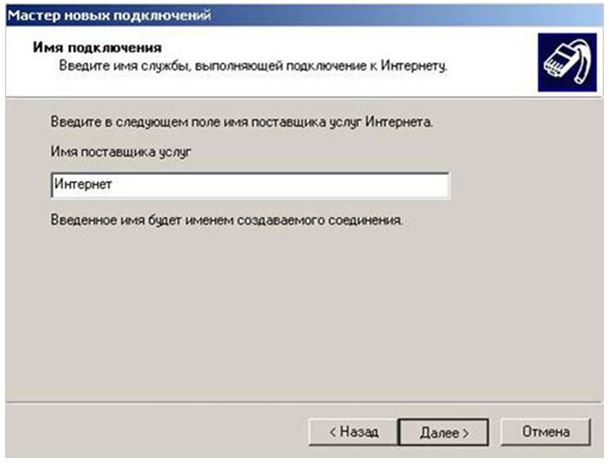 8) Натискаємо кнопку Далі.
8) Натискаємо кнопку Далі.  9) Введіть «Ім’я користувача» і «Пароль» зазначені у Вашому договорі. Наприклад: vash_login
9) Введіть «Ім’я користувача» і «Пароль» зазначені у Вашому договорі. Наприклад: vash_login  10) Натисніть кнопку «Готово»
10) Натисніть кнопку «Готово»  11) Для підключення до інтернет натискайте Підключення. Вдалої роботи в Інтернет!
11) Для підключення до інтернет натискайте Підключення. Вдалої роботи в Інтернет!
Налаштування PPPoE для Windows 8

Налаштування PPPoE для MAC OS X

Якщо ви хочете, щоб пароль був збережений для наступних підключень, відзначте маркер Save password.
Якщо ви хочете, щоб комп’ютер автоматично підключався до мережі Інтернет при запуску мережевих програм (веб-браузер, поштові програми) натисніть на кнопку PPPoE Options і в діалоговому вікні позначте маркер Connect automatically when needed.
Якщо ви не включили можливість автоматичного підключення в п.9, ви повинні відкрити програму Internet Connect, вибрати вказане з’єднання і потім натиснути кнопку Connect. Більш детальну інформацію можна отримати в меню Help програми Internet Connect.
Не працює кабельне ТБ

Передзвонити в Call-центр для уточнення інформації або через особистий кабінет
Не працює тільки один канал

– змінив частоту, необхідно в автоматичному або ручному режимі підлаштувати частоту каналу; – передзвонити в Call-центр для уточнення інформації.
Погано працюють все канали (перешкоди)

– якщо на всіх телевізорах – необхідно зателефонувати до Call-центр, можливо це загальна проблема або Ваша адреса була відключена через заборгованості, що утворилася; – якщо тільки на одному – можливе пошкодження кабелю в квартирі, погані з’єднання кабелю або проблема з самим телевізором.
Як налаштувати цифрове телебачення

ТК Чорне море, надає цифровий сигнал стандарту DVB–C. Майже всі сучасні телевізори підтримують цей стандарт. Для перегляд створено не кодованих каналів, достатньо налаштувати тюнер телевізора використовуючи наступні параметри:
частота – 162000 кГц, швидкість потоку – 6750, QAM – 256 значення LCN 162000
У рядку мережевого пошуку вказати – Так (включено).
Схема підключення до BS TV – через приставку

Приставка MAG-250 Micro призначена для відтворення IPTV стандартної і високої роздільної здатності.  Приставка надає можливість доступу до сервісів в мережі Інтернет, таким як YouTube, Picassa, а також деякі додаткові можливості. Наявність роз’ємів USB забезпечує підключення зовнішніх пристроїв, в числі таких, як флеш-накопичувачі, Wi-Fi адаптер, клавіатура, миша та ін. Приставка MAG250 Micro дозволяє відтворювати мультимедійні дані (відео, аудіо, зображення) за допомогою домашньої мережі (наприклад, з каталогів із загальним доступом з персонального комп’ютера). Ще однією особливістю приставки MAG250 Micro є здатність конвертувати формат зображення відповідно до формату телевізора, буде це DTV (цифрове телебачення), HDTV (телебачення високої чіткості) 1080p іліStandard Definition (телебачення стандартної якості). Увага! Перегляд каналів і фільмів у форматі високої чіткості (HD) можливий тільки на телевізорах з HDMI входом. В цьому випадку для підключення додатково знадобиться HDMI кабель, який не входить в базову комплектацію приставки. Увага! При використанні композитного відео виходу ( «тюльпани») перегляд каналів у форматі високої чіткості (HD) неможливий. Якість HD-каналів при використанні композитного відео виходу стає рівним стандартній якості (SD). На малюнку нижче зображена задня панель приставки, на якій розташовані роз’єми: USB (1), Ethernet (2), HDMI (3), S / PDIF (4), AV (5), DC (6).
Приставка надає можливість доступу до сервісів в мережі Інтернет, таким як YouTube, Picassa, а також деякі додаткові можливості. Наявність роз’ємів USB забезпечує підключення зовнішніх пристроїв, в числі таких, як флеш-накопичувачі, Wi-Fi адаптер, клавіатура, миша та ін. Приставка MAG250 Micro дозволяє відтворювати мультимедійні дані (відео, аудіо, зображення) за допомогою домашньої мережі (наприклад, з каталогів із загальним доступом з персонального комп’ютера). Ще однією особливістю приставки MAG250 Micro є здатність конвертувати формат зображення відповідно до формату телевізора, буде це DTV (цифрове телебачення), HDTV (телебачення високої чіткості) 1080p іліStandard Definition (телебачення стандартної якості). Увага! Перегляд каналів і фільмів у форматі високої чіткості (HD) можливий тільки на телевізорах з HDMI входом. В цьому випадку для підключення додатково знадобиться HDMI кабель, який не входить в базову комплектацію приставки. Увага! При використанні композитного відео виходу ( «тюльпани») перегляд каналів у форматі високої чіткості (HD) неможливий. Якість HD-каналів при використанні композитного відео виходу стає рівним стандартній якості (SD). На малюнку нижче зображена задня панель приставки, на якій розташовані роз’єми: USB (1), Ethernet (2), HDMI (3), S / PDIF (4), AV (5), DC (6). 
Підключення приставки MAG-250 Micro в домашній мережі Схеми підключення: Схема 1. Без маршрутизатора (Ethernet-кабель підключається безпосередньо в приставку) Схема 2. Через маршрутизатор з використанням LAN порту. Розглянемо підключення приставки в домашній мережі, де приставка підключається в LAN порт маршрутизатора. ВАЖЛИВО! Всі дії при підключенні приставки до телевізора необхідно виконувати в вимкненому стані щоб уникнути виходу обладнання з ладу.  1.За допомогою патч-корду (мережевого кабелю) з’єднайте LAN порт маршрутизатора з роз’ємом 2 приставки MAG250 Micro. 2. Підключіть HDMI-кабель у роз’єм 3 приставки і в HDMI вхід телевізора. Якщо в телевізорі немає HDMI входу, то для підключення приставки до телевізора використовуйте кабель AV, що входить в комплект, вихід 5 приставки (роз’єм mini-jack 3.5mm, схожий на роз’єм для навушників) і AV вхід телевізора (три роз’єми типу «тюльпан», жовтого, червоного і білого кольорів). 3. Підключіть джерело живлення в роз’єм 6 приставки 4. Увімкніть телевізор і на пульті управління телевізором Оберіть джерело сигналу (кнопка SOURCE, INPUT або HDMI, в залежності від моделі телевізора). Якщо STB підключений до телевізора за допомогою кабелю HDMI, то при натисканні кнопки SOURCE або INPUT на пульті управління телевізором необхідно вибрати джерело сигналу HDMI. Якщо через AV-кабель (тюльпани), то на пульті управління телевізором необхідно натиснути кнопку AV. Інформація орієнтовна, тому що пульти управління телевізором відрізняються в залежності від марки телевізора (див. інструкцію телевізора).
1.За допомогою патч-корду (мережевого кабелю) з’єднайте LAN порт маршрутизатора з роз’ємом 2 приставки MAG250 Micro. 2. Підключіть HDMI-кабель у роз’єм 3 приставки і в HDMI вхід телевізора. Якщо в телевізорі немає HDMI входу, то для підключення приставки до телевізора використовуйте кабель AV, що входить в комплект, вихід 5 приставки (роз’єм mini-jack 3.5mm, схожий на роз’єм для навушників) і AV вхід телевізора (три роз’єми типу «тюльпан», жовтого, червоного і білого кольорів). 3. Підключіть джерело живлення в роз’єм 6 приставки 4. Увімкніть телевізор і на пульті управління телевізором Оберіть джерело сигналу (кнопка SOURCE, INPUT або HDMI, в залежності від моделі телевізора). Якщо STB підключений до телевізора за допомогою кабелю HDMI, то при натисканні кнопки SOURCE або INPUT на пульті управління телевізором необхідно вибрати джерело сигналу HDMI. Якщо через AV-кабель (тюльпани), то на пульті управління телевізором необхідно натиснути кнопку AV. Інформація орієнтовна, тому що пульти управління телевізором відрізняються в залежності від марки телевізора (див. інструкцію телевізора).
Як налаштувати BS-TV на ТБ-приставку MAG 200/250?

Для перегляду каналів в мультимедіа приставках серії MAG або AuraHD SetTopBox: Установка адреси порталу через налаштування: 1) Зайдіть в меню Налаштувань. 2) Зайдіть в меню Сервери: 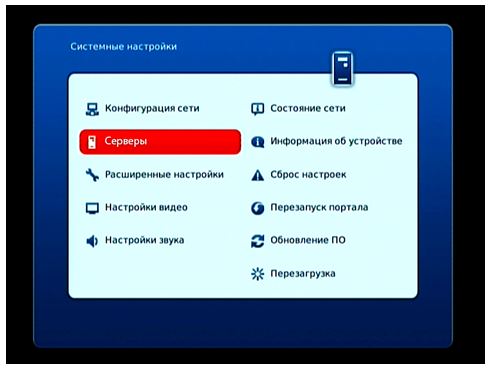 3) В полі «Портал 1 URL» ведіть адресу порталу «http://tv.bs.od.ua»
3) В полі «Портал 1 URL» ведіть адресу порталу «http://tv.bs.od.ua»
4) Перейдіть на кнопку «ОК» натисніть ОК. 5) Перейдіть до меню «Перезавантажити портал» натисніть ОК. Встановлення прошивки через USB носій:
Функція «Дистанційне керування» «Дистанційне керування» доступне в «Системних налаштуваннях» вбудованого порталу починаючи з версії 0.2.18-r5. «Дистанційне керування» дозволяє здійснювати управління приставкою, використовуючи мобільний пристрій на ОС «Android». Необхідно: Завантажити та встановити в мобільний пристрій додаток STB і мобільний пристрій повинні знаходитися в одній мережі. Виконати необхідні налаштування «Дистанційного управління» в приставці. Налаштування «Дистанційного управління» в приставці містять 3 основні пункти: Використовувати дистанційне керування ON / OFF: ON – функція ввімкнена, OFF – функція вимкнена Ім’я пристрою – Ім’я, яке буде відображатися в мобільному пристрої при пошуку і підключенні до STB. Пароль (тільки цифри) – Пароль, який необхідно ввести при підключенні мобільного пристрою до STB
Перегляд BS TV на iPhone

Було б дуже шкода, маючи такі пристрої як iPad, iPhone, не дивитися на них свої улюблені телепередачі в хорошій якості, а саме IPTV. Але тепер це можливо. Існує величезна безліч усіляких відеоплеєрів, які вміють відтворювати посилання на канали, але існує проблема в тому, що посилання потрібно конвертувати під кожен додаток окремо. Це ускладнює використання цих додатків. Але тепер муки закінчилися. Існує відмінний медіаплеєр Goodplayer і сьогодні мова піде про нього. Даний плеєр вміє відмінно завантажувати і відтворювати файли у форматі .m3u, в яких повинні зберігатися посилання на ваші iptv канали. Качаємо цей додаток тут. Після встановлення програма автоматично визначить всі пристрої, які підключені за технологією UPnP в вашу мережу. Але для того, щоб отримати файл m3u, необхідно:
Перегляд в ОС Windows

1) Ви повинні бути абонентом ТРК Чорне Море (з позитивним балансом на рахунку). 2) Встановіть на ваш ПК плеєр для перегляду WEB-TV-Player 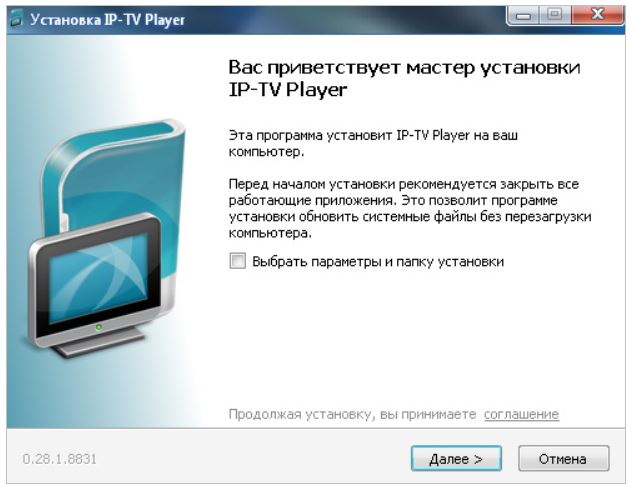

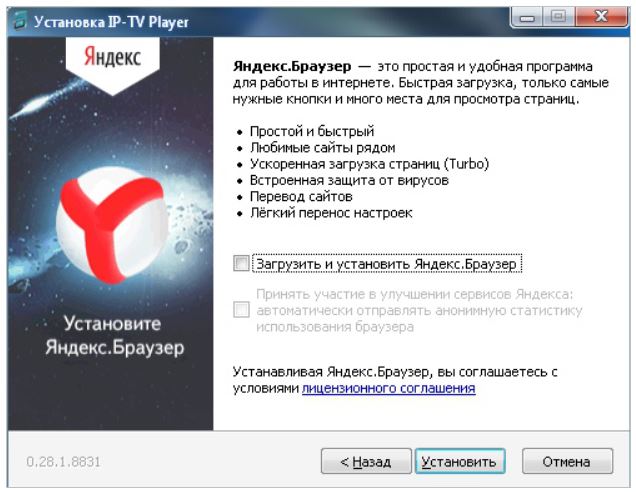
Перегляд BS TV на ОС Android

Для перегляду WEB-TV на мобільних телефонах і планшетах під управлінням ОС Android необхідно: 1) Встановити MX-Player 2) Встановити програму IPTV Зайти / Налаштування / Плейлисти і додати шлях до списку каналів – http://bs.od.ua/ott.m3u 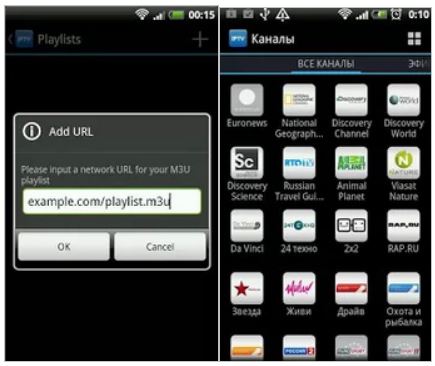
Перегляд в OS Unix

1) Встановіть VLC Player 2) Після встановлення завантажте список каналів і відкрийте за допомогою vlc player Для перегляду ott на телевізорах з підтримкою технології smart tv (SAMSUNG): Встановити додаток Peers.tv з Smart Hub Для перегляду ott на телевізорах з підтримкою технології smart tv (LG): Встановити додаток SS-IPTV з LG Smart World і прописати адресу плейлиста в SS-IPTV
Перегляд на телевізорах Smart TV

Налаштування OTT (WEB TV) на телевізорах Smart TV за допомогою програми Peers.TV Налаштування IPTV на телевізорах Smart TV за допомогою програми Peers.TV на прикладі Samsung серії E 1. Встановлення додатку Peers.TV Щоб встановити програму Peers.TV необхідно зайти в Smart Hub, натиснувши на пульті клавішу Smart. Оберіть пункт Samsung Apps 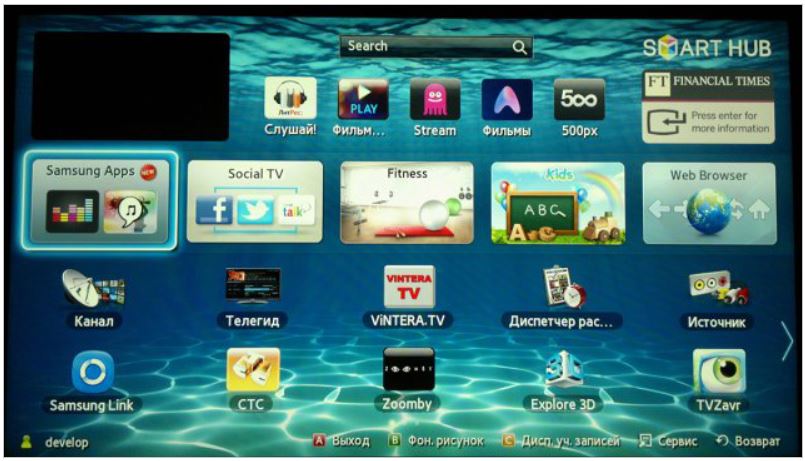 Далі у вікні, що з’явилося зліва, Оберіть Пошук
Далі у вікні, що з’явилося зліва, Оберіть Пошук 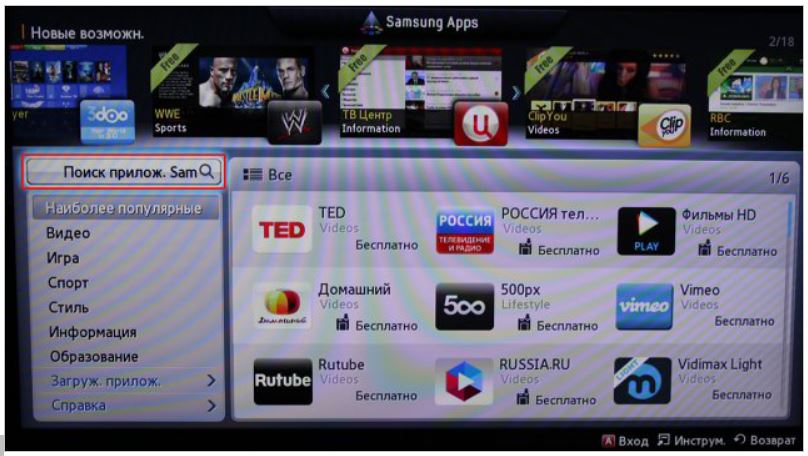 У вікні пошуку, за допомогою електронної клавіатури, наберіть пошукову фразу «Peers.TV» і натисніть ОК, щоб здійснити пошук.
У вікні пошуку, за допомогою електронної клавіатури, наберіть пошукову фразу «Peers.TV» і натисніть ОК, щоб здійснити пошук. 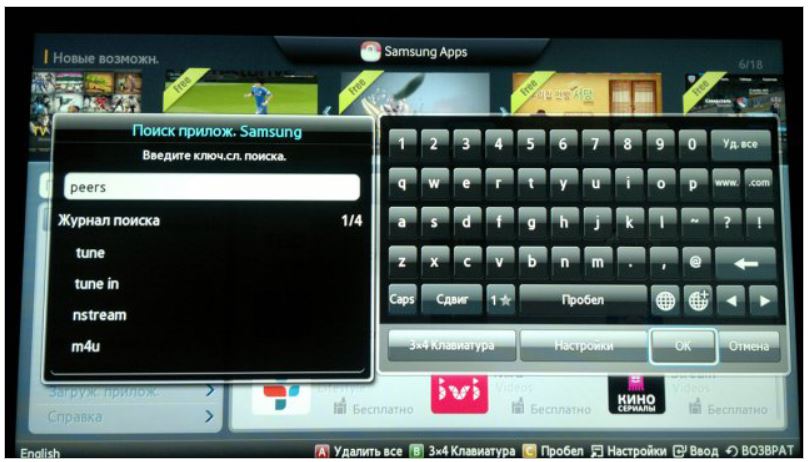
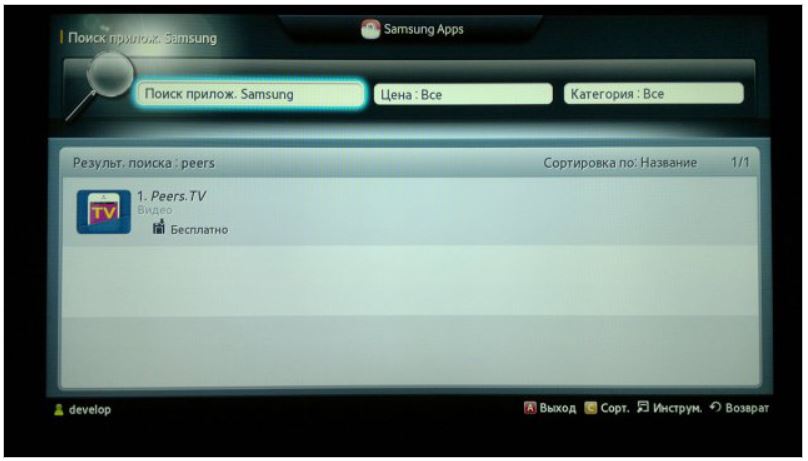 У результатах пошуку Оберіть Peers.TV, у вікні, натисніть кнопку Завантаження.
У результатах пошуку Оберіть Peers.TV, у вікні, натисніть кнопку Завантаження. 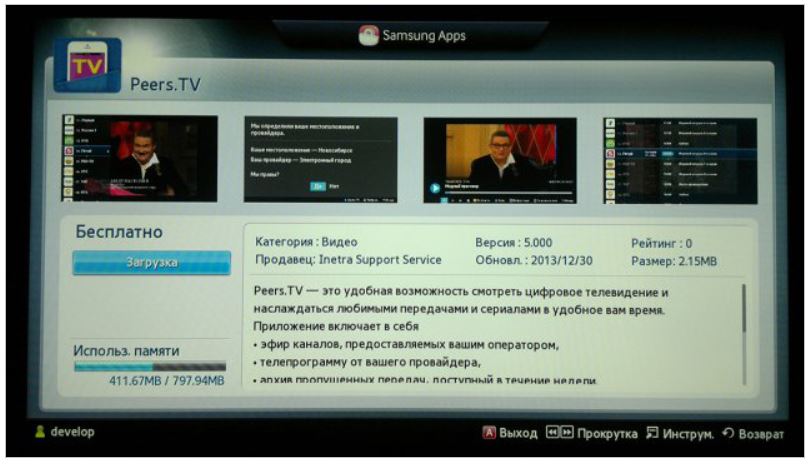 Після встановлення на екрані з’явиться запит про запуск програми, натисніть Запуск.
Після встановлення на екрані з’явиться запит про запуск програми, натисніть Запуск. 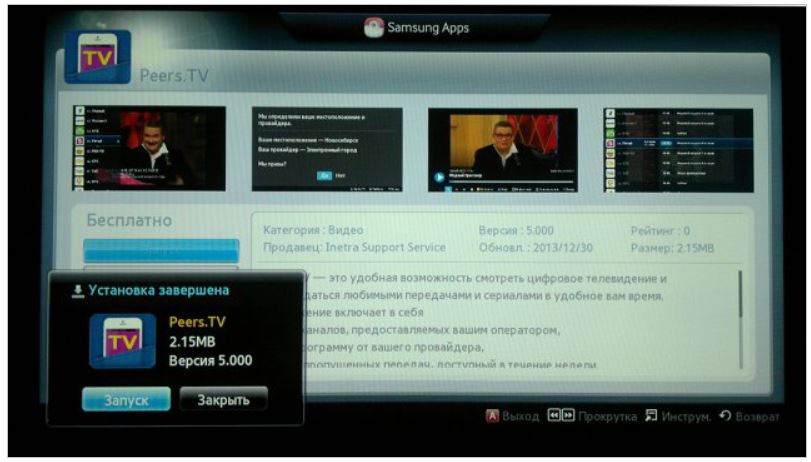 2. Налаштування додатку Peers.TV При першому запуску програма автоматично визначає провайдера, до якого ви підключені. Якщо виходить віконце з вибором провайдера, Оберіть Blacksea і натисніть Так. У меню, що відкрилося, натисніть на пульті кнопку Обрати Якщо визначення провайдера автоматично не відбулося, необхідно додати список каналів вручну. Для цього натисніть на пульті кнопку С. У вікні, за допомогою електронної клавіатури, вкажіть адресу списку каналів , після введення натисніть на пульті кнопку B Вибравши даний плейлист, натисніть кнопку, що відповідає пункту Обрати цей плейлист С Управління перемиканням каналів здійснюється за допомогою кнопок перемикання каналів Для відкриття повного списку каналів натисніть ОК Для подальшого входу в додаток необхідно зайти в Smart Hub і знайти в списку пропозицій Peers.TV
2. Налаштування додатку Peers.TV При першому запуску програма автоматично визначає провайдера, до якого ви підключені. Якщо виходить віконце з вибором провайдера, Оберіть Blacksea і натисніть Так. У меню, що відкрилося, натисніть на пульті кнопку Обрати Якщо визначення провайдера автоматично не відбулося, необхідно додати список каналів вручну. Для цього натисніть на пульті кнопку С. У вікні, за допомогою електронної клавіатури, вкажіть адресу списку каналів , після введення натисніть на пульті кнопку B Вибравши даний плейлист, натисніть кнопку, що відповідає пункту Обрати цей плейлист С Управління перемиканням каналів здійснюється за допомогою кнопок перемикання каналів Для відкриття повного списку каналів натисніть ОК Для подальшого входу в додаток необхідно зайти в Smart Hub і знайти в списку пропозицій Peers.TV 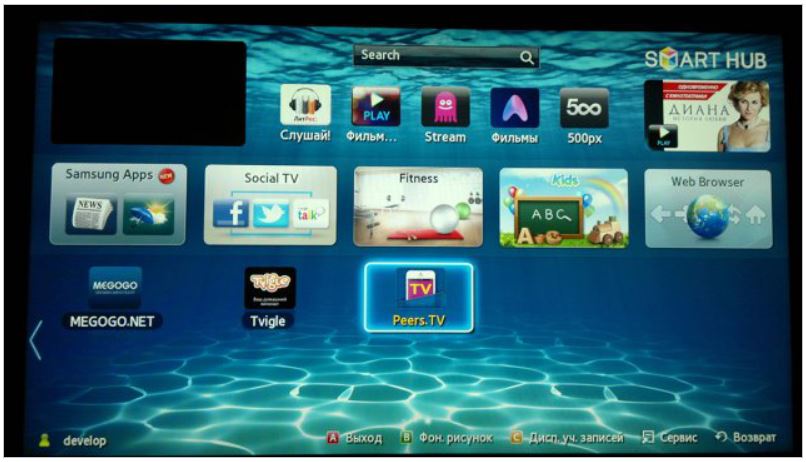
У мене "розсипається" картинка, пропадає звук, що робити?

Перевірте швидкість доступу в Інтернет. Для цього в меню порталу Оберіть Установки, потім – Стан мережі / тест швидкості. і натисніть ОК. Через кілька секунд внизу з’явиться результат перевірки, якщо тест швидкості показав значення швидкості набагато нижче тарифу, то необхідно викликати майстра або самостійно знайти причину в своїй локальній мережі. Варіанти підключення ТВ-приставки до мережі Інтернет схема Варіанти підключення ТВ-приставки до телевізора (монітора) (Підключення приставки MAG-250 Micro в домашній мережі)
Які можливості "особистого кабінету"?

Всім інтернет-користувачам в локальній мережі доступні наступні функції:
Як змінити телефон і e-mail на особовому рахунку?

Змінити телефон або e-mail, з метою інформування абонента можливо за допомогою: Особистого звернення в абон. відділ. онлайн чату / e-mail / форма на сайті дзвінка в технічну підтримку по т. 777-0-999, (066/063/098) 7776160 та дочекатися відповіді оператора;
Як отримати поштову скриньку?

Кожен абонент ТК “Чорне море” може безкоштовно отримати поштову скриньку в домені blacksea.net.ua. Розмір скриньки 100Мб, максимальний розмір листа 20Мб. Для отримання email-адреси необхідно залишити запит через чат або форму на сайті. Так само можете залишити заявку в оператора т.п. по телефону 777-0-999
Як дізнатися або змінити пароль?

Дізнатися свій логін і пароль можна:
Через email-звернення на support@blacksea.net.ua
Що потрібно повідомити при зверненні у відділ технічного супроводу?

Для прискорення процесу опрацювання запитань користувачів при зверненні до відділу технічного супроводу необхідна наступна інформація: 1) домашня адреса або номер платіжного коду; 2) тип встановленої на комп’ютері операційної системи; 3) назви використовуваних веб-браузера та / або поштової програми; 4) при наявності додаткового обладнання – його тип і модель (наприклад: роутер, свитч, SIP-адаптер; ТВ-приставка); 5) текст повідомлення про помилку.
Я чув про знижку на КТБ, при користуванні інтернетом.

Абоненти, що підключилися до послуги аналогового кабельного телебачення на тариф «Базовий розширений» і до послуги ІНТЕРНЕТ з тарифом «ЕвроСтарт 10М» і вище, надається знижка на абонентську плату КТВ в розмірі 50% і становить – 45 грн / міс (крім будинків-новобудов, інформацію уточнюйте за тел. 777-0-999).
Авансом дешевше

За умови авансової оплати обраного тарифного плану, Ви отримуєте наступні знижки: за 6 місяців – знижка 10%; за 12 місяців – знижка 20%. Умови надання знижки: Сума авансу повинна складати повну одноразову щомісячну вартість, помножену на кількість місяців. Наприклад, при тарифному плані Bronze (25 мб/с – 100 гривень) і знижці на 4 місяці, потрібно поповнити Особовий рахунок єдиним платежем на 400грн. Знижка поширюється тільки на основний тарифний план. Дана знижка буде активована автоматично, за умови виконання всіх умов акції. Замовити таку знижку можна тільки при закінченні діючої. Якщо на Особовому рахунку діє інша акція, то буде діяти найбільша.
Підключити дві послуги та отримай -50%

Кожен абонент при підключенні двох послуг від ТК «Чорне море» отримує можливість дивитися кабельне телебачення з 50% знижкою. Умови акції: Абонент повинен користуватися двома послугами не менше 27 днів на місяць Будь-який абонент, який користується послугами кабельного телебачення та інтернету від ТК «Чорне море» автоматично отримує 50% знижку на тарифний план аналогового телебачення. Абонент повинен користуватися і оплачувати послуги не менш ніж на 27 днів на місяць. Дана знижка буде активована автоматично за умови виконання всіх умов акції. Акція не діє при активній акції «3 місяці інтернету за 1 грн.» Дата початку акції: 01 грудня 2017р, дата закінчення – 31 грудня 2018р
Інтернет 3 місяці за 1 грн

Кожен новий абонент у мм. Одеса і Чорноморськ, може підключитися до послуг ТК «Чорне море» по акції «3 місяці інтернету за 1 грн.». Умови акції: • Абонент може користуватися інтернетом 3 місяці згідно тарифного плану «Silver» • вартість підключення – 1 грн. • Абонент повинен бути вперше підключений до телекомунікаційної мережі ТК «Чорне море» • У абонента повинні бути відсутніми борги по інших послуг телекомпанії Після закінчення акції – абонент може безкоштовно перейти на будь-який тарифний план який він обере. Для зміни тарифного плану необхідно звернутися до найближчого абонентське відділення особисто або залишити заявку на зміну тарифного плану через «особистий кабінет». Акція діє тільки для нових абонентів мм. Одеса і Чорноморськ. В акції можна взяти участь тільки один раз. Акція не поширюється на квартири або інші приміщення, які були раніше підключені до мережі ТК «Чорне море». Дата початку акції: 01 серпня 2017 р дата закінчення – 31 грудня 2017 р
Які документи необхідні для укладання договору?

Якщо договір укладається на фізичну особу, в абонентському відділі необхідно надати: паспорт (оригінал); довідку про присвоєння ідентифікаційного коду (оригінал). Якщо договір укладається на ФОП, необхідні: виписка з ЄДРПОУ; копія свідоцтва про єдиний податок, якщо Ви перебуваєте на спрощеній системі оподаткування; банківські реквізити; паспорт (оригінал); довідка про присвоєння ідентифікаційного коду. Якщо договір укладається на Юридичну особу, необхідні: виписка з ЄДРПОУ; копію свідоцтва платника ПДВ або копію свідоцтва про єдиний податок, якщо Ви перебуваєте на спрощеній системі оподаткування; банківські реквізити.
Як дізнатися свій код поповнення?

Це можна зробити будь-яким зручним способом:
Як перевірити стан особового рахунку?

Це можна зробити будь-яким зручним способом:
Як поповнити особовий рахунок?

Поповнити свій Особовий Рахунок можна: У пунктах прийому платежів телекомпанії за адресами: вул. Космонавтів, 36 ПН – ПТ з 9.00 до 18.00, суб з 9.00 до 15.00, вихідний – неділя; вул. Глушка, 3 / а ПН – ПТ з 9.00 до 19.00, суб з 9.00 до 18.00, вихідний – неділя; в режимі онлайн з сайту bs.od.ua або з особистого кабінету: за допомогою систем електронних платежів або кредитних карток MasterCard, VISA, Maestro; (Інструкція з фото-,) за допомогою платіжних терміналів (коротка інструкція); в будь-якому банку України. Для цього необхідні наші реквізити (не забудьте вказати Прізвище Ім’я По батькові, домашню адресу, вид послуги (кабельне ТБ, інтернет): Телекомпанія «Чорне Море» ТОВ код ОКПО 22463953 р / с 26006311022901 в Публічному Акціонерному Товаристві Акціонерний Банк «Південний» МФО 328209 Зверніть увагу: в цьому випадку зарахування грошових коштів на Особовий Рахунок абонента відбувається протягом трьох банківських днів.
Як поповнити особовий рахунок?

Поповнити свій Особовий Рахунок можна: У пунктах прийому платежів телекомпанії за адресами: вул. Космонавтів, 36 ПН – ПТ з 9.00 до 18.00, суб з 9.00 до 15.00, вихідний – неділя; вул. Глушка, 3 / а ПН – ПТ з 9.00 до 19.00, суб з 9.00 до 18.00, вихідний – неділя; в режимі онлайн з сайту bs.od.ua або з особистого кабінету: за допомогою систем електронних платежів або кредитних карток MasterCard, VISA, Maestro; (Інструкція з фото-,) за допомогою платіжних терміналів (коротка інструкція); в будь-якому банку України. Для цього необхідні наші реквізити (не забудьте вказати Прізвище Ім’я По батькові, домашню адресу, вид послуги (кабельне ТБ, інтернет): Телекомпанія «Чорне Море» ТОВ код ОКПО 22463953 р / с 26006311022901 в Публічному Акціонерному Товаристві Акціонерний Банк «Південний» МФО 328209 Зверніть увагу: в цьому випадку зарахування грошових коштів на Особовий Рахунок абонента відбувається протягом трьох банківських днів.
Інструкція для оплати послуг через термінали

Щоб дізнатися код поповнення необхідно зайти в розділ «Статистика» на сайті телекомпанії «Чорне море» www.blacksea.net.ua. У разі, якщо Ви не пам’ятаєте свій логін і пароль, зверніться в абонентський відділ телекомпанії (при собі мати паспорт або договір). Вибрати в меню терміналу Телебачення / Чорне море / Інтернет (або Аналогове ТБ) Для поповнення рахунку введіть код (підтвердженням вірного коду є контактні дані абонента, які з’являються на екрані терміналу). Ввести необхідну суму для оплати послуг. Зберігати чек до активації послуг.
Інструкція для оплати послуг через сайт

1) Зайти на головну сторінку і натиснути картинку Easysoft VISA 2) Ввести код поповнення і суму платежу та натиснути “Оплатити” 3) У відповідь отримаєте ПІБ платника, якщо все вірно, то натисніть зелену кнопку 4) Натисніть продовжити 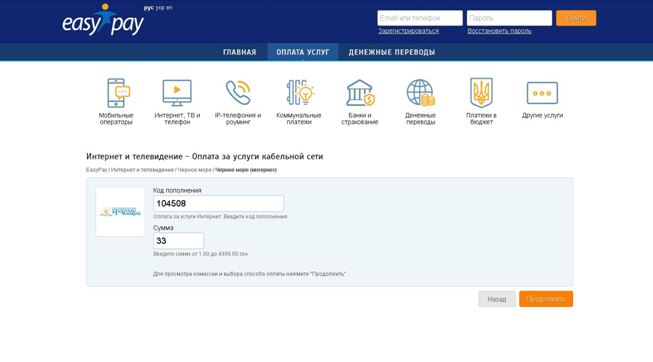 5) Введіть реквізити платіжної картки і натисніть “Оплатити”
5) Введіть реквізити платіжної картки і натисніть “Оплатити” 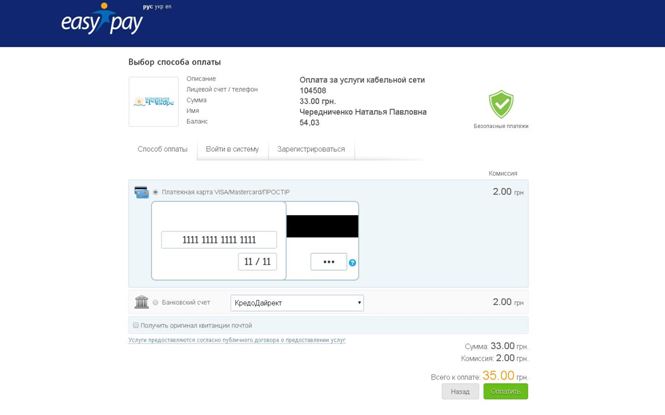
Як я можу подивитися статистику платежів?

Контролювати свій баланс і замовлені послуги можна самостійно в «Особистому кабінеті». Після введення логіна і пароля Ви потрапите на сторінку свого Особового Рахунку. Статистика платежів у розділі “Історія платежів”. Так само отримати інформацію можливо в абонентських відділах та у відділі технічної підтримки.
Як швидко після поповнення рахунку вмикається послуга?

Після надходження грошей за допомогою електронних платежів послуги інтернет вмикаються автоматично протягом 15 хвилин. Включення абонентів кабельного телебачення відбувається протягом 2-х робочих днів, з моменту подачі заявки оператору технічної підтримки за тел. 7770999.
Оплата через систему Приват 24

Для поповнення особового рахунку через систему «Приват 24», Вам необхідно авторизуватися в особистому кабінеті, перейти у вкладку –> Мої платежі і ввести в поле «Створити новий платіж» – Чорне море 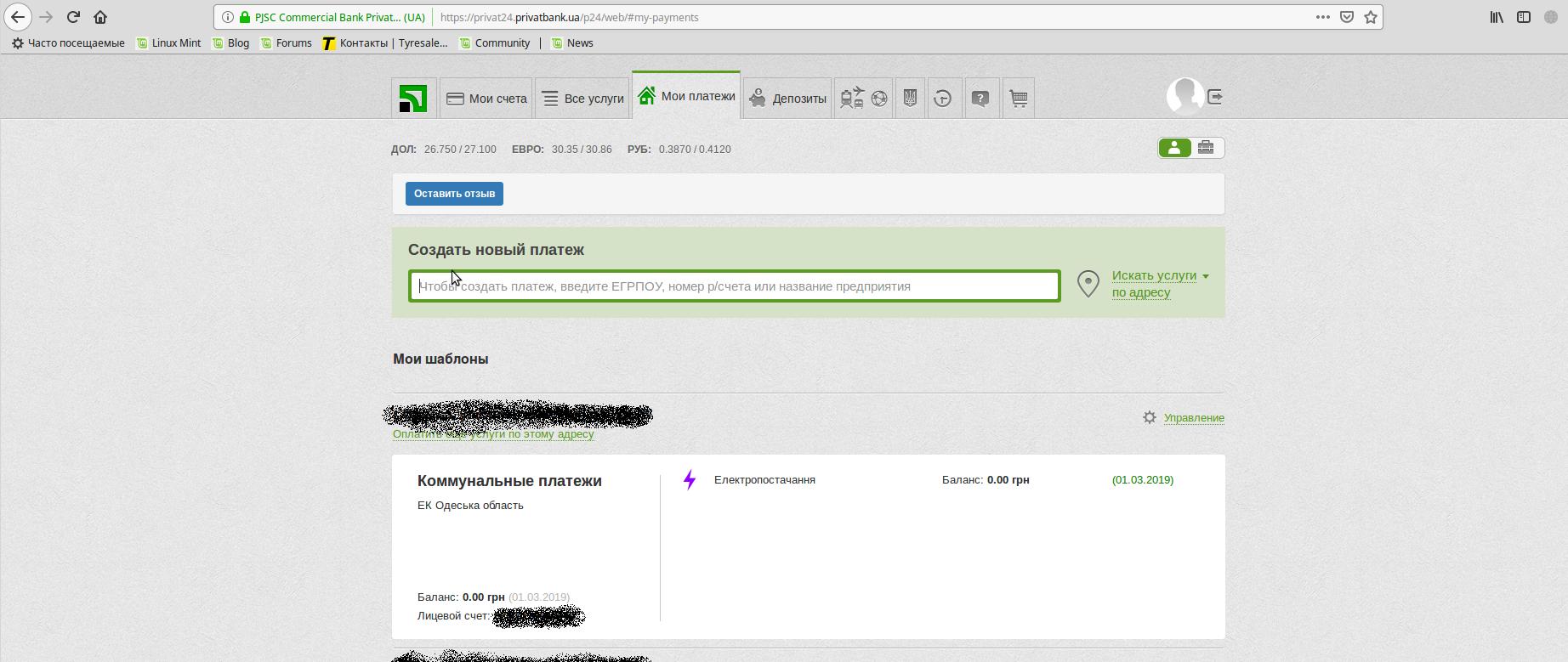 Потім Вам необхідно клікнути на «Телекомпанія Чорне море».
Потім Вам необхідно клікнути на «Телекомпанія Чорне море». 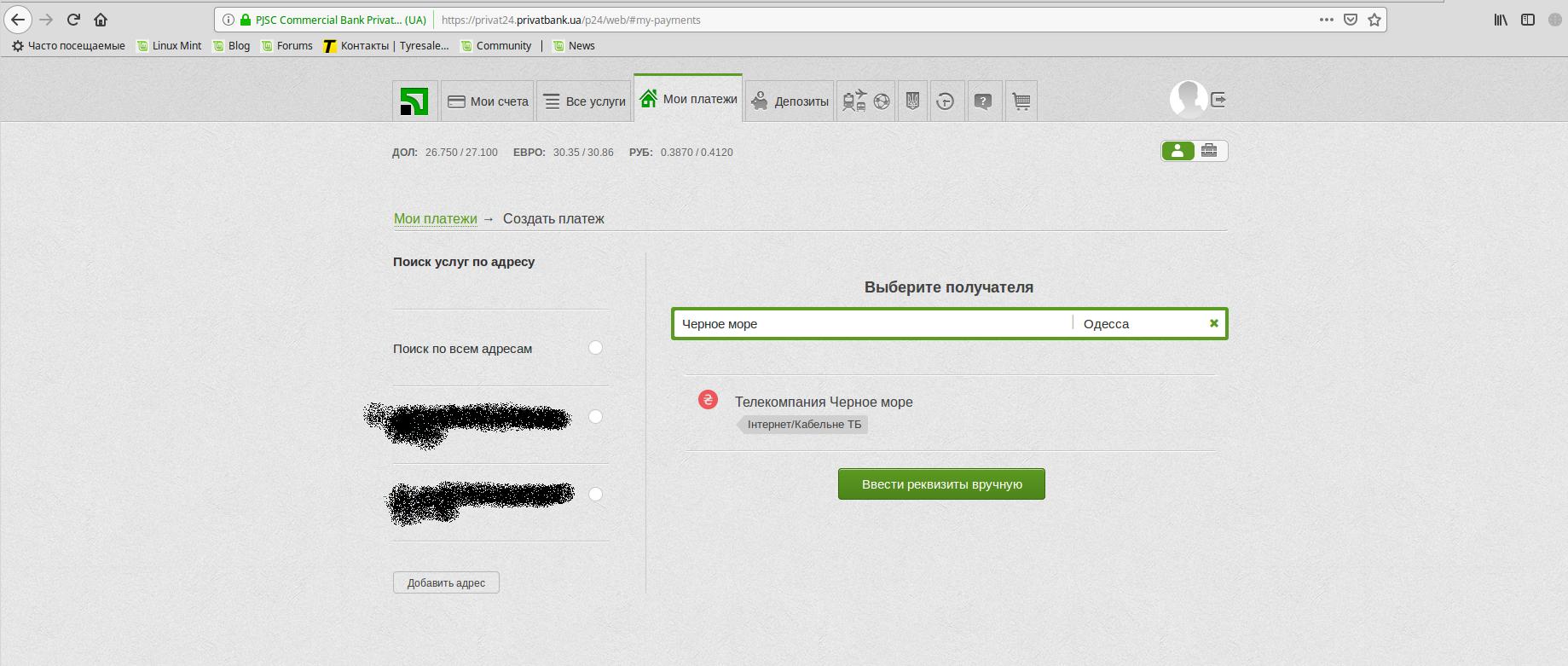 Далі вводите Ваш номер коду поповнення та натисніть Далі
Далі вводите Ваш номер коду поповнення та натисніть Далі 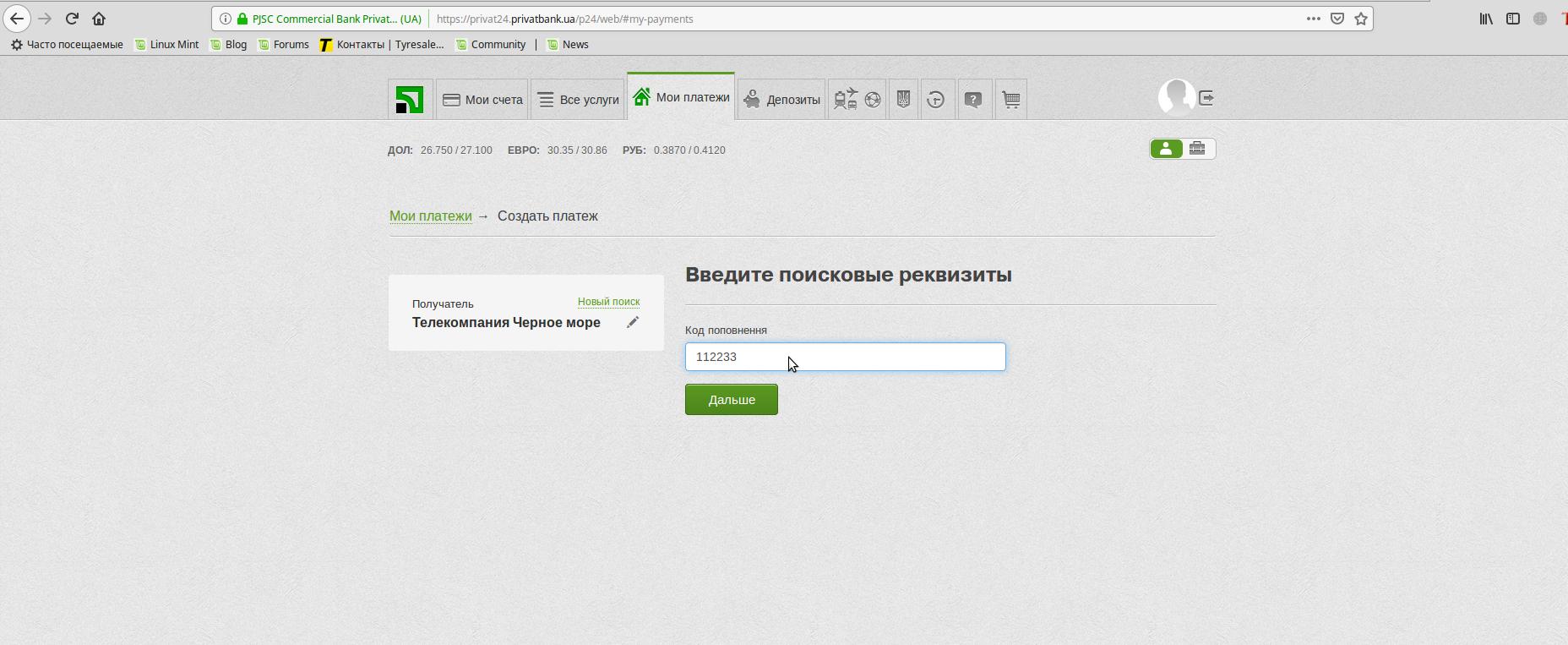 Вибираєте адреса, суму оплати і натискаєте додати в кошик. Після списання коштів з Вашої картки, вони будуть зараховані на Ваш абонентський рахунок.
Вибираєте адреса, суму оплати і натискаєте додати в кошик. Після списання коштів з Вашої картки, вони будуть зараховані на Ваш абонентський рахунок. 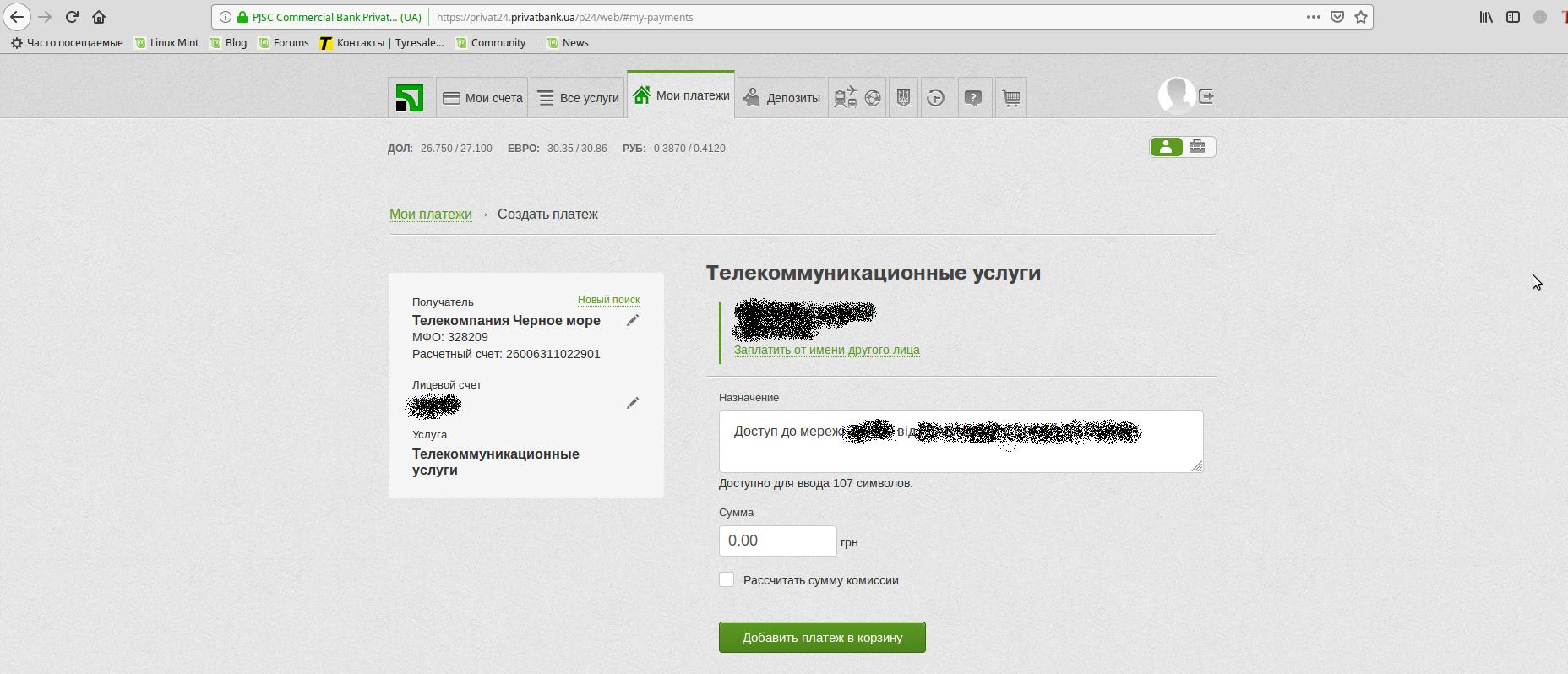
Що таке послуга
"заморожування"?

За допомогою послуги «Заморожування» Ви можете самостійно припинити нарахування тарифного плану інтернету і всіх його додаткових послуг для обраного логіна на термін від 1 до 6 місяців. Вартість послуги 10 грн / міс.
Що таке послуга "SMS-інформування"?

«SMS-інформування» – послуга, завдяки якій Ви будете оперативно отримувати на свій мобільний телефон нагадування за 3-5 днів про закінчення коштів Вартість послуги «SMS-інформування» – всього 1 грн. / міс., незалежно від кількості отриманих SMS. Замовити послугу можна в «Особистому кабінеті» або за телефоном технічної підтримки.