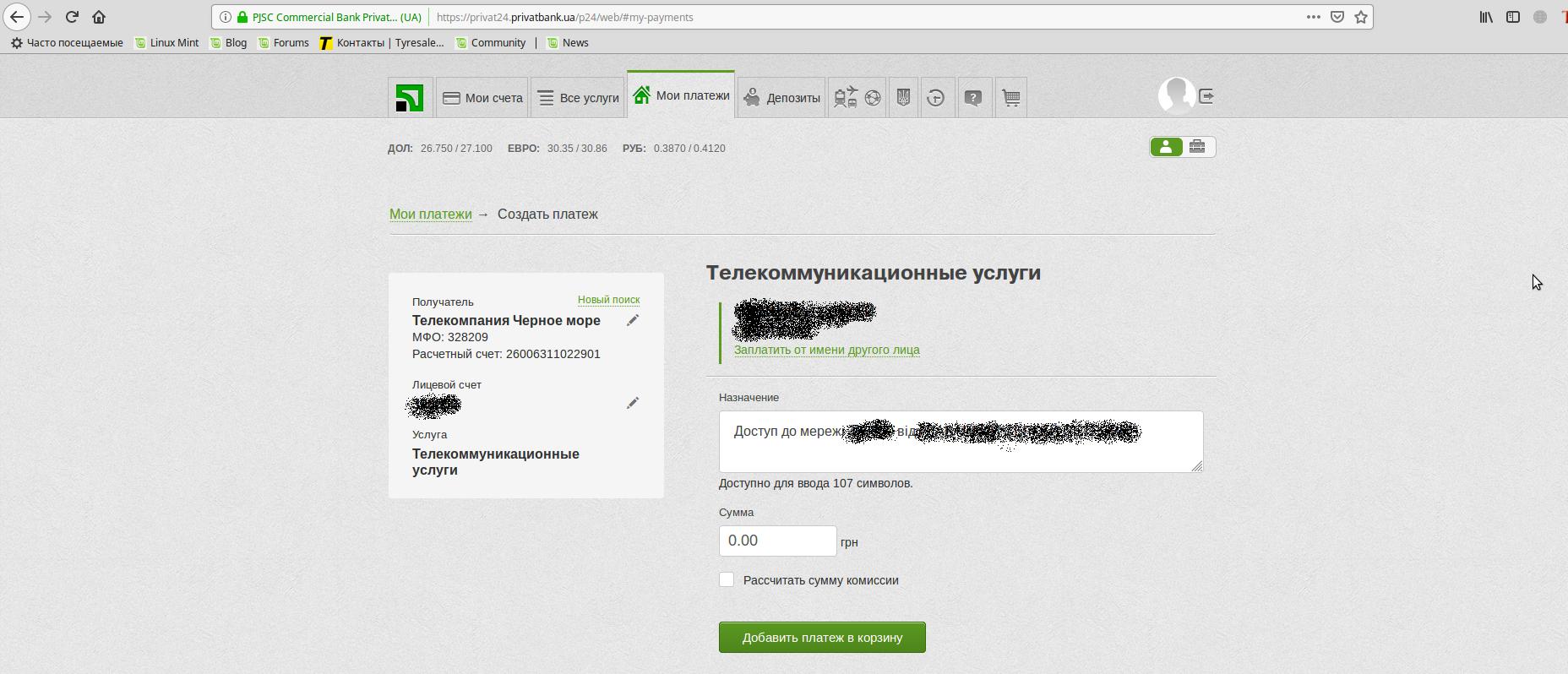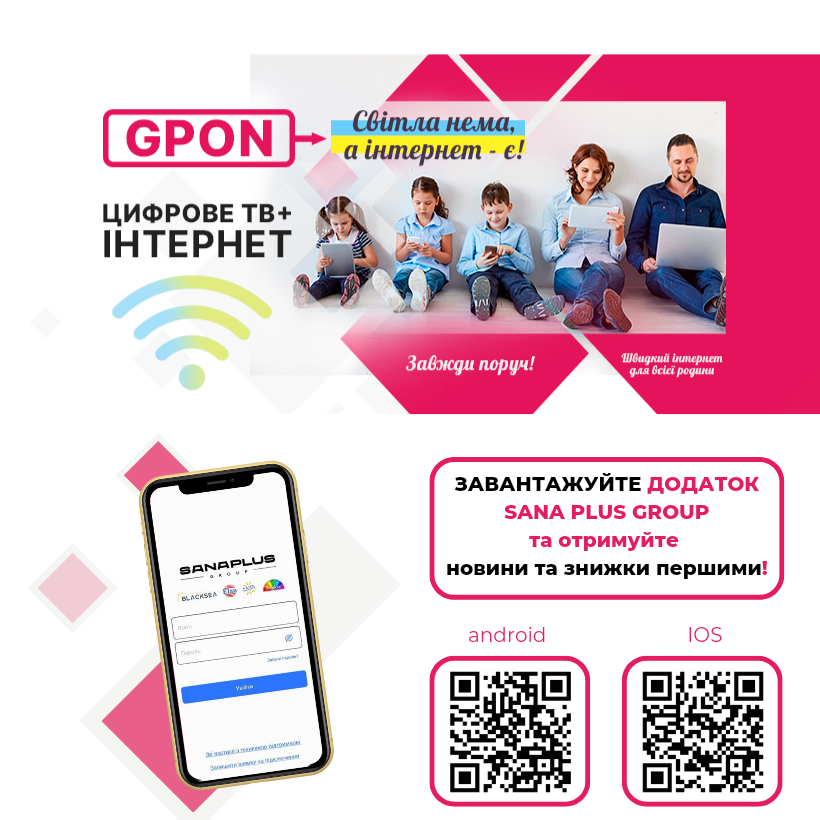Нестабильная работа интернета по Wi-Fi: несколько советов по решению проблемы
В этой статье, я постараюсь ответить на очень популярный вопрос, который в большинстве случаев, даже объяснить сложно. Мне часто пишут в комментариях о какой-то проблеме с Wi-Fi, я читаю вопрос несколько раз, но ничего понять не могу. И на вопрос, отвечаю несколькими вопросами , что бы понять в чем проблема, и уточнить нужную информацию. Поговорим сегодня о нестабильной работе интернета, при соединении по Wi-Fi.
Постараемся разобраться, в чем именно заключается эта нестабильность подключения, в чем может быть проблема, и что можно сделать для решения проблем с беспроводной сетью.
Бывают же случаи, когда интернет работает не так, как должен. Например, вы подключали интернет к компьютеру по сетевому кабелю. Купили и установили беспроводной маршрутизатор, и стали подключатся к интернету по Wi-Fi. И начали замечать, что интернет работает как-то не так, постоянно обрывается, низка скорость и т. д.
Наверное, я сейчас выделю проблемы, которые можно отнести к нестабильной работе беспроводной сети. Так, нам будет проще ориентироваться в самой проблеме и возможном решении.
Нестабильная работа Wi-Fi:
-
Частые обрывы подключения. Например, вы подключили смартфон, а через некоторое время, он сам отключается. Или ноутбук, постоянно отключается и подключается. Видел случаи, когда соединение пропадало на несколько секунд, и тут же восстанавливалось. Это не всегда заметно, но, если у вас установлен Skype, то у него постоянно меняется статус подключения. Или появляется желтый значок возле иконки соединения. Вот, еще статья по этой проблеме: “Перестал работать Wi-Fi интернет через роутер. Часто обрывается Wi-Fi сеть“.
-
Низкая скорость интернет соединения, или скачки скорости при подключении по Wi-Fi. Может быть такое, что, например, днем скорость нормальная, а вечером значительно падает (если при подключению по кабелю, скорость всегда стабильная).
-
Нестабильное подключение к Wi-Fi. Сюда можно отнести большое количество проблем с подключением. Например, когда устройство подключается к сети со второго, или третьего раза. Или, только в определенном месте (например, возле роутера, об этой проблеме, я уже писал статью).
-
Когда вы замечаете какие-то проблемы, но, не всегда. Например, несколько дней интернет работает отлично, а затем,снова начинаются непонятные проблемы с Wi-Fi. Или, как я уже писал, утром все хорошо, а днем подключение нестабильное.
Этот список можно продолжать, но, думаю, что суть понятна. Хотелось бы только исключить из этого списка популярные проблемы, которые имеют свои особенности, и о которых, уже написаны отдельные статьи:
Решение проблемы с нестабильным Wi-Fi
Какого-то универсального решения у меня. И каких-то специальных настроек, с помощью которых можно подрегулировать стабильность работы, тоже нет. Нужно пробовать и искать решение. Я дам несколько советов, которые должны вам помочь в этом непростом деле.
Перезагрузите маршрутизатор и ноутбук (смартфон, планшет и т. д.).
Это первое, что нужно сделать. Просто отключите питание от роутера, и включите обратно. Так же, перезагрузите устройство, которое вы пытаетесь подключить к сети, или на котором наблюдаются какие-то проблемы.
Нужно понять в чем проблема.
Здесь все просто. Нам нужно найти виновника. Это может быть либо ваш маршрутизатор, либо само устройство (компьютер, смартфон и т. д.). Как это сделать? Просто попробуйте подключить к вашей сети, другие устройства (желательно те, которые работают на такой же операционной системе). Если проблема останется, то, скорее всего, дело в точке доступа. И проблему нужно искать в ней.
Если другое устройств подключится и интернет будет работать стабильно, то, скорее всего, дело в самом устройстве (с которым возникли трудности). Сам уже запутался .
Убедитесь, что напрямую интернет работает.
Что значит напрямую? Это когда он подключен без маршрутизатора. Сетевой кабель сразу к компьютеру. Возможно, есть какие-то проблемы на стороне провайдера. А вы уже мучаете свой роутер и прочую технику .
Смените канал, на котором работает ваша беспроводная сеть.
Это обязательно! Если, на канале, на котором работает ваш Wi-Fi, появляться помехи (в виде беспроводных, соседних сетей), то в работе вашего интернет соединения могут возникнуть самые разные и непонятные проблемы, которые даже объяснить сложно. О том, как сменить канал, читайте в этой статье. Это наверное самый важный и эффективный совет.
Обновляем ПО на маршрутизаторе.
Обновите прошивку на вашем роутере, и настройте его заново. Возможно, на новой прошивке, ваш маршрутизатор будет работать более стабильно.
Если проблема наблюдается при загрузке торрентов, онлайн играх, или при подключении большого количества устройств.
Если это так, то скорее всего, ваш маршрутизатор просто не выдерживает нагрузки и начинает глючить. Это, конечно же сказывается на стабильности работы интернет соединения. Что можно сделать? Можно не скачивать торренты, или не играть в онлайн игры , а если это не вариант, то скорее всего, придется покупать новый роутер. Более дорогой и соответственно мощный.







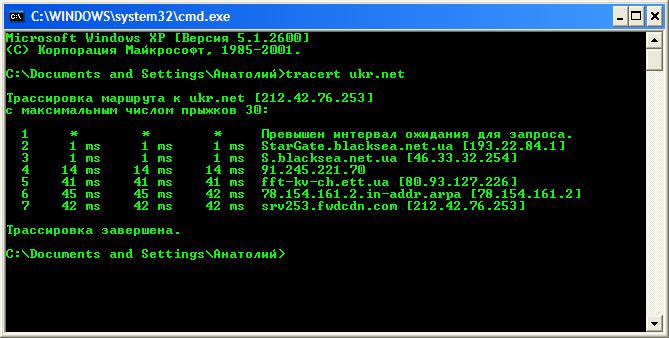 Маршрут трасировки необходимо сохранить в графический формат (Кнопка на клавиатуре «Print Screen», открыть Paint, Ctl+v) Результат отправить на
Маршрут трасировки необходимо сохранить в графический формат (Кнопка на клавиатуре «Print Screen», открыть Paint, Ctl+v) Результат отправить на 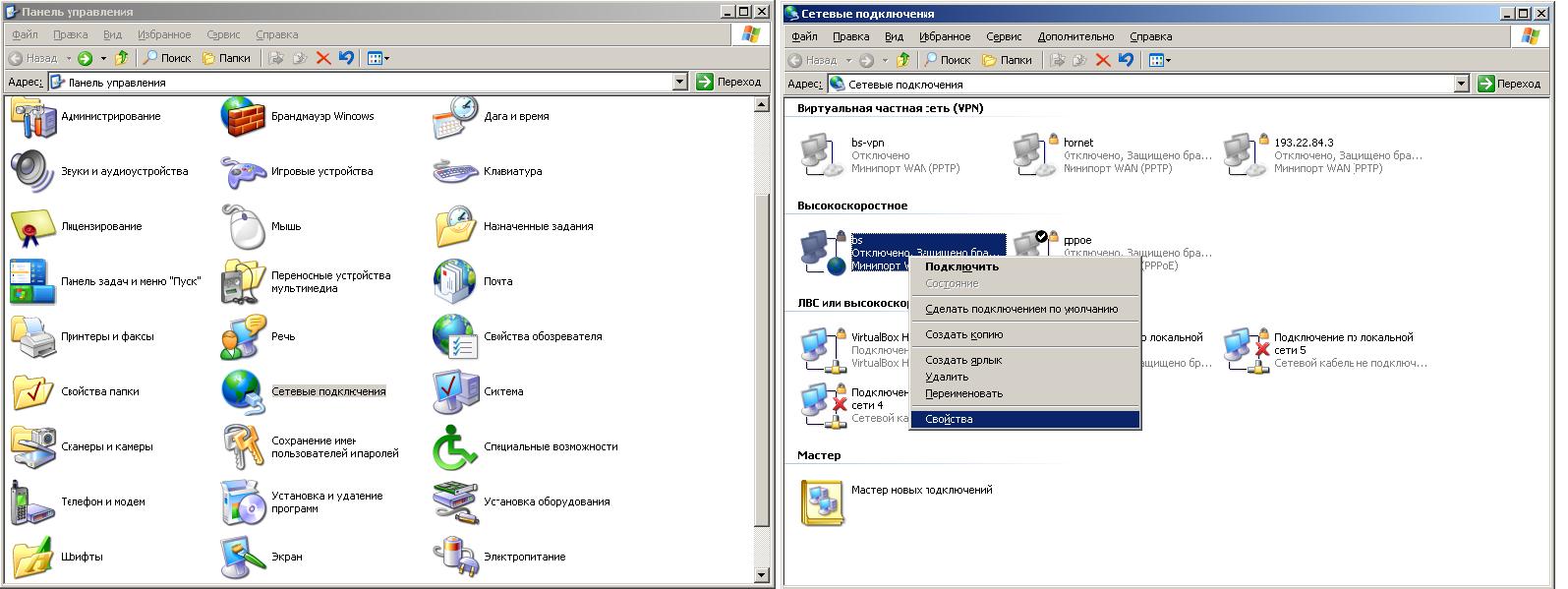
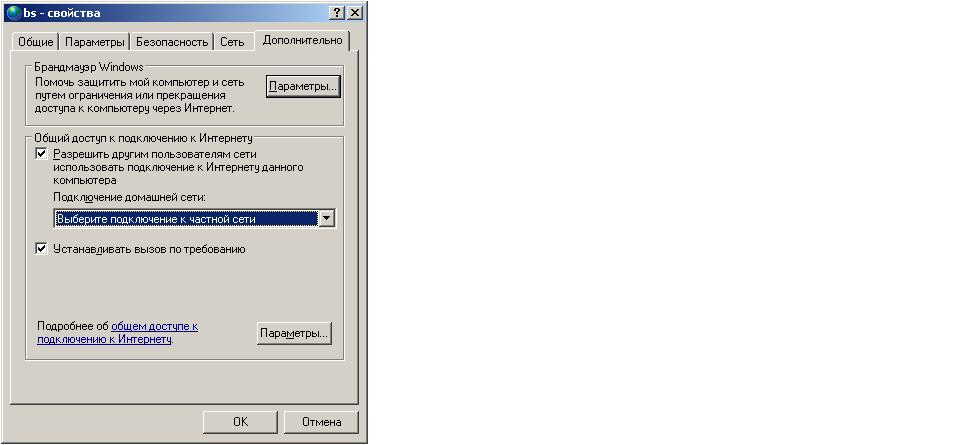 Все компьютеры-клиенты получают доступ к сети Интернет при настройках сетевых подключений по умолчанию. Однако в случае, если эти настройки уже изменялись ранее, их нужно установить в исходное состояние. Для этого:
Все компьютеры-клиенты получают доступ к сети Интернет при настройках сетевых подключений по умолчанию. Однако в случае, если эти настройки уже изменялись ранее, их нужно установить в исходное состояние. Для этого: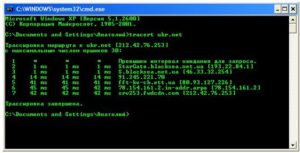 Маршрут трасировки необходимо сохранить в графический формат (Кнопка на клавиатуре «Print Screen», открыть Paint, Ctl+v) Результат отправить на support@blacksea.net.ua
Маршрут трасировки необходимо сохранить в графический формат (Кнопка на клавиатуре «Print Screen», открыть Paint, Ctl+v) Результат отправить на support@blacksea.net.ua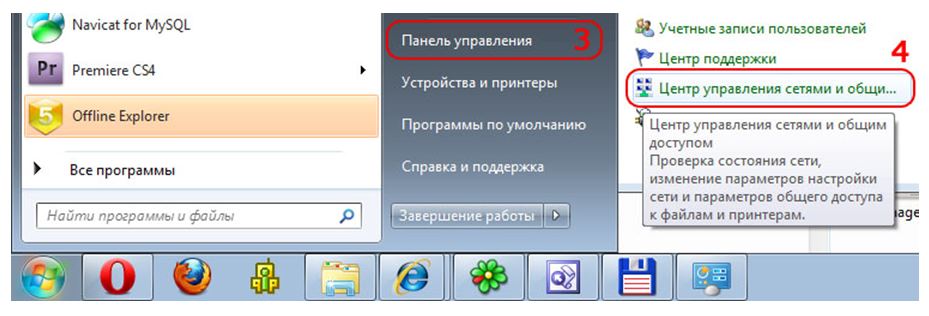 2) Нажмите Установка подключения или сети [5] ->
2) Нажмите Установка подключения или сети [5] ->  Подключение к Интернет [6] ->Далее
Подключение к Интернет [6] ->Далее 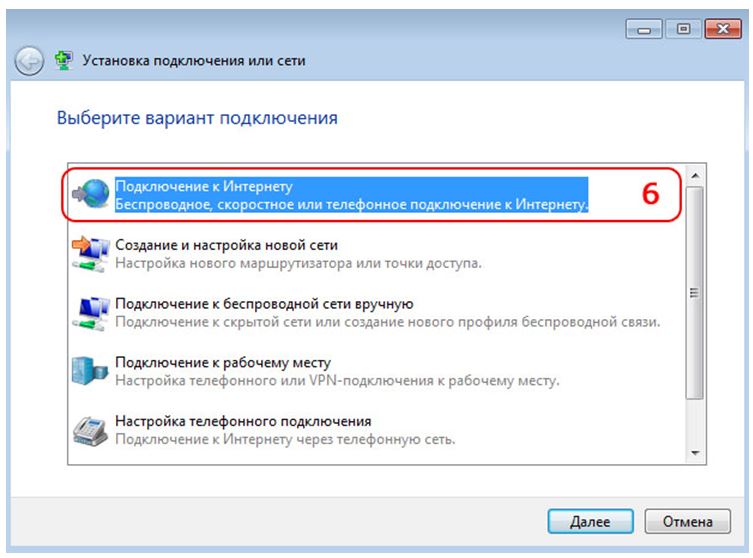 3) Если появится сообщение, как изображено на Рисунке, нажмите Все равно создать новое подключение
3) Если появится сообщение, как изображено на Рисунке, нажмите Все равно создать новое подключение 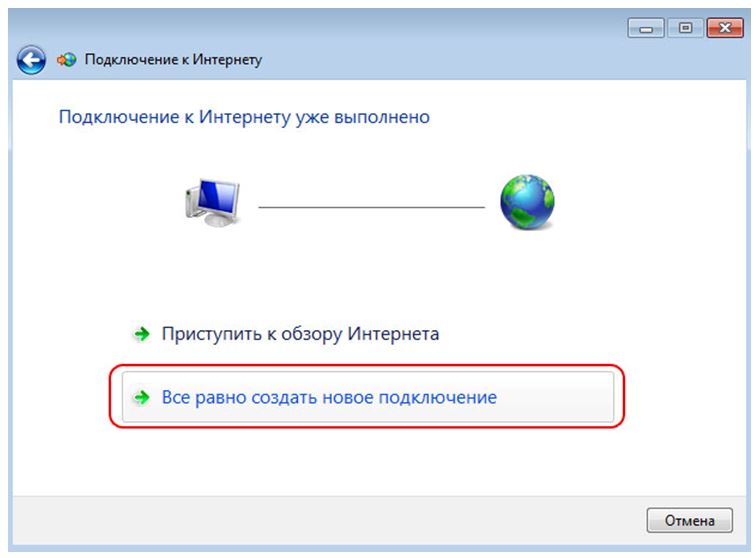 4) Выберите Высокоскоростное (с PPPoE) [8]
4) Выберите Высокоскоростное (с PPPoE) [8] 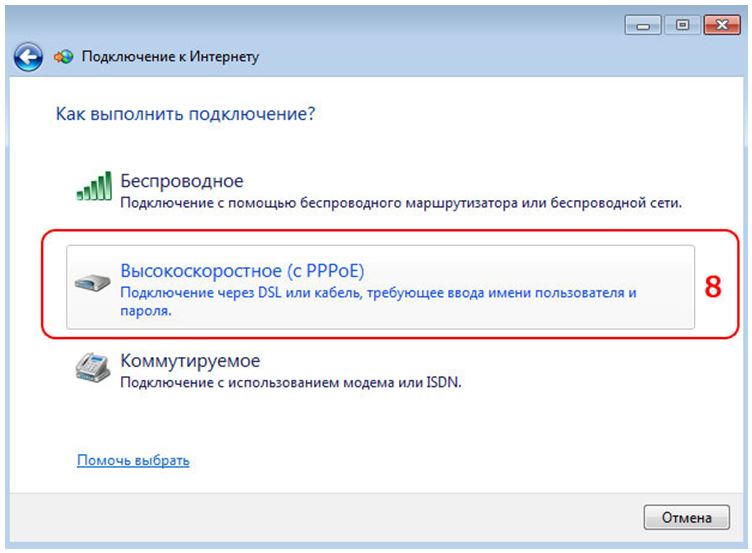 5) Введите Имя пользователя [9], Пароль [10] и Имя подключения [12]. При желании установите галочку напротив Запомнить этот пароль [11] Нажмите Подключить
5) Введите Имя пользователя [9], Пароль [10] и Имя подключения [12]. При желании установите галочку напротив Запомнить этот пароль [11] Нажмите Подключить 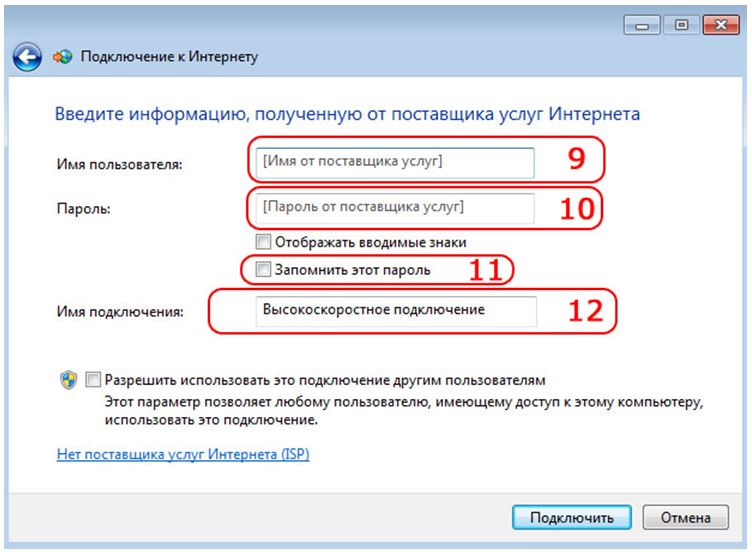
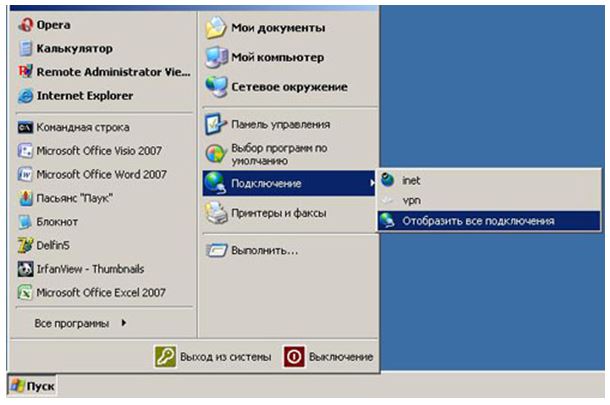 2) Далее в открывшемся окне выбираем Создание нового подключения.
2) Далее в открывшемся окне выбираем Создание нового подключения. 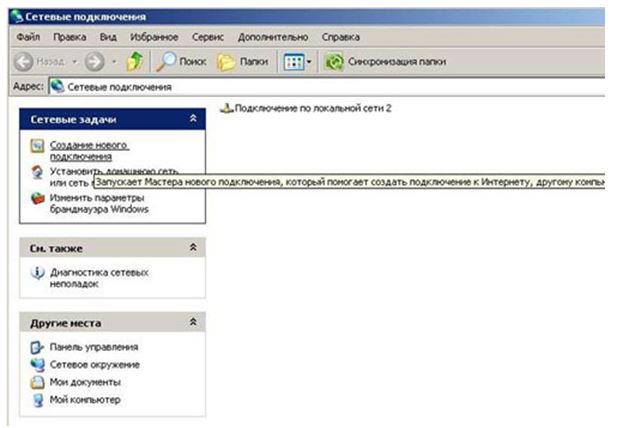 3) Нажимаем кнопку Далее.
3) Нажимаем кнопку Далее.  4) В следующем окне выбираем пункт Подключить к интернету и нажимаем кнопку Далее.
4) В следующем окне выбираем пункт Подключить к интернету и нажимаем кнопку Далее. 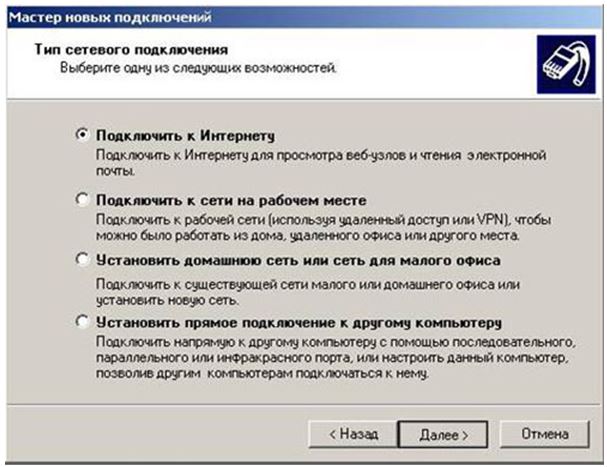 5) В следующем окне выбираем пункт Установить подключение вручную. Нажимаем Далее.
5) В следующем окне выбираем пункт Установить подключение вручную. Нажимаем Далее.  6) Выбираем пункт Через высокоскоростное подключение. Нажимаем Далее.
6) Выбираем пункт Через высокоскоростное подключение. Нажимаем Далее.  7) Вводим название подключения. Например: Интернет.
7) Вводим название подключения. Например: Интернет. 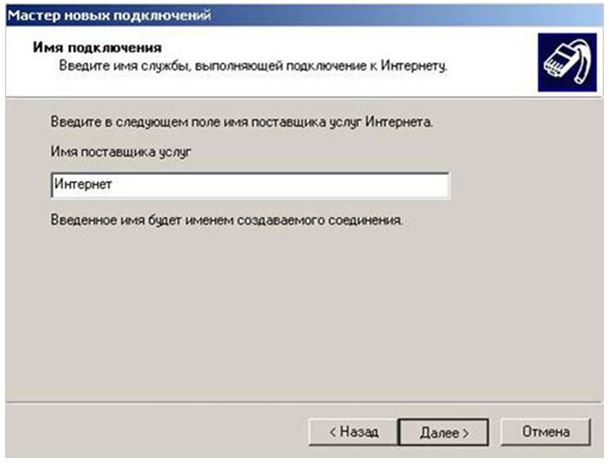 8) Нажимаем кнопку Далее.
8) Нажимаем кнопку Далее.  9) Введите «Имя пользователя» и «Пароль» указанные в Вашем договоре. Например: vash_login
9) Введите «Имя пользователя» и «Пароль» указанные в Вашем договоре. Например: vash_login  10) Нажмите кнопку «Готово»
10) Нажмите кнопку «Готово»  11) Для подключения к интернет нажимайте Подключение. Удачной работы в Интернет!
11) Для подключения к интернет нажимайте Подключение. Удачной работы в Интернет!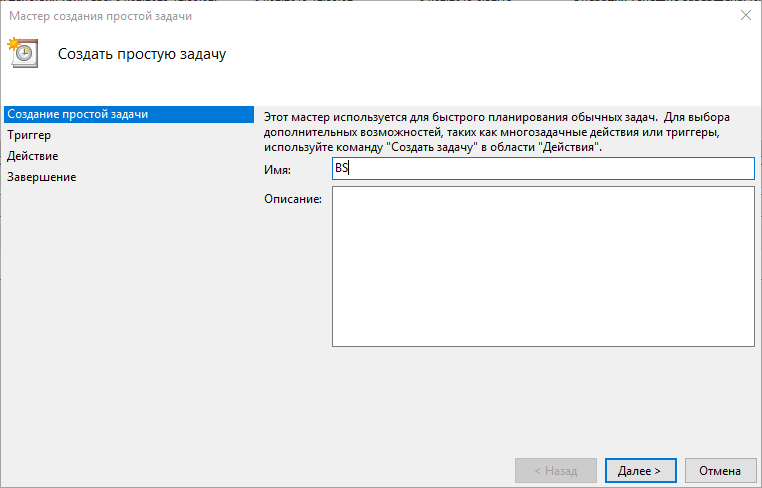
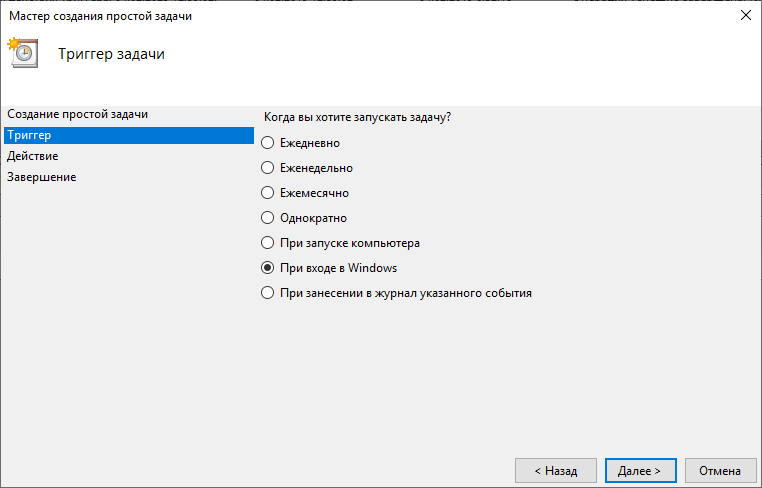
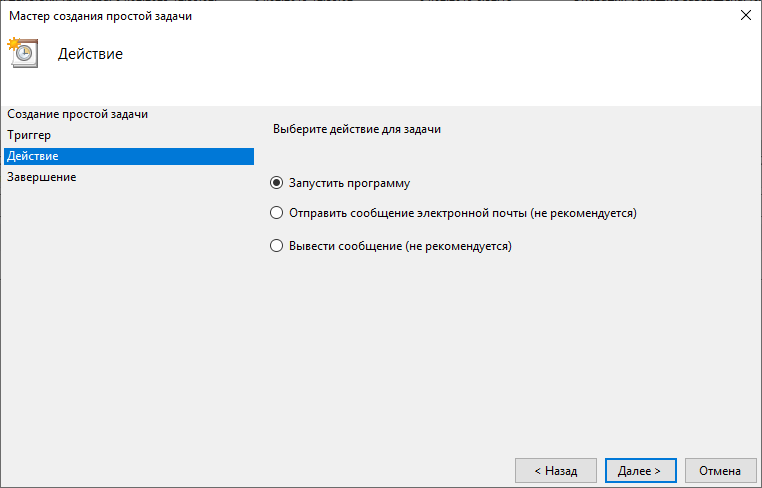
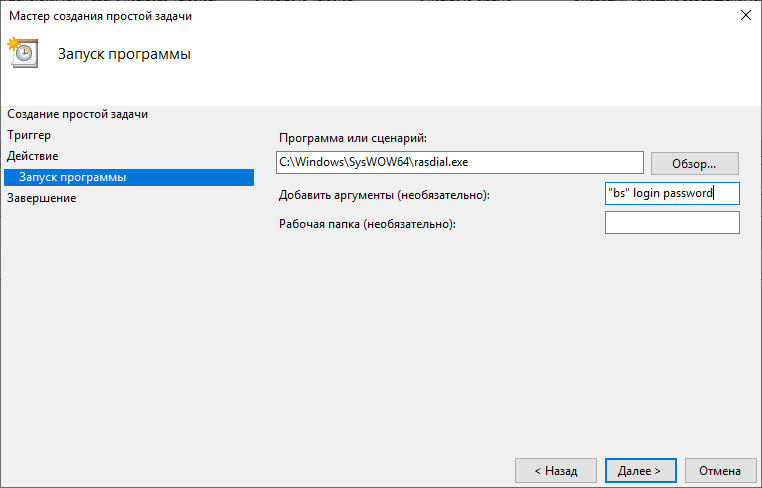
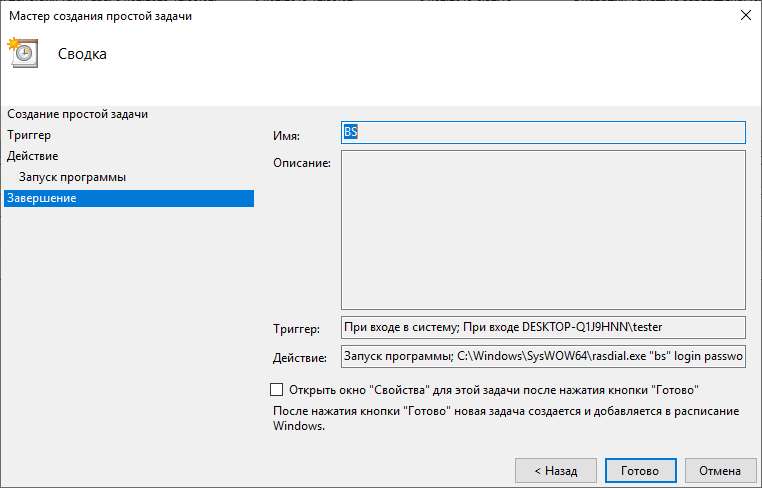
 Приставка предоставляет возможность доступа к сервисам в сети Интернет, таким как YouTube, Picassa, а также некоторые дополнительные возможности. Наличие разъемов USB обеспечивает подключение внешних устройств, в числе которых флэш — накопители, Wi-Fi адаптер, клавиатура, мышь и др. Приставка MAG250 Micro позволяет воспроизводить медиафайлы (видео, аудио, изображения) посредством домашней сети (например, из каталогов с общим доступом с персонального компьютера). Еще одной особенностью приставки MAG250 Micro является способность преобразовывать формат изображения в соответствии с форматом телевизора, будь-то DTV (цифровое телевидение), HDTV (телевидение высокой четкости) 1080p илиStandard Definition (телевидение стандартного качества). Внимание! Просмотр каналов и фильмов в формате высокой четкости (HD) возможен только на телевизорах с HDMI входом. В этом случае для подключения дополнительно понадобится HDMI кабель, который не входит в базовую комплектацию приставки. Внимание! При использовании композитного видео выхода («тюльпаны») просмотр каналов в формате высокой четкости (HD) невозможен. Качество HD-каналов при использовании композитного видео выхода становится равным стандартному качеству (SD). На рисунке ниже изображена задняя панель приставки, на которой расположены разъемы: USB (1), Ethernet (2), HDMI (3), S/PDIF (4), AV (5), DC (6).
Приставка предоставляет возможность доступа к сервисам в сети Интернет, таким как YouTube, Picassa, а также некоторые дополнительные возможности. Наличие разъемов USB обеспечивает подключение внешних устройств, в числе которых флэш — накопители, Wi-Fi адаптер, клавиатура, мышь и др. Приставка MAG250 Micro позволяет воспроизводить медиафайлы (видео, аудио, изображения) посредством домашней сети (например, из каталогов с общим доступом с персонального компьютера). Еще одной особенностью приставки MAG250 Micro является способность преобразовывать формат изображения в соответствии с форматом телевизора, будь-то DTV (цифровое телевидение), HDTV (телевидение высокой четкости) 1080p илиStandard Definition (телевидение стандартного качества). Внимание! Просмотр каналов и фильмов в формате высокой четкости (HD) возможен только на телевизорах с HDMI входом. В этом случае для подключения дополнительно понадобится HDMI кабель, который не входит в базовую комплектацию приставки. Внимание! При использовании композитного видео выхода («тюльпаны») просмотр каналов в формате высокой четкости (HD) невозможен. Качество HD-каналов при использовании композитного видео выхода становится равным стандартному качеству (SD). На рисунке ниже изображена задняя панель приставки, на которой расположены разъемы: USB (1), Ethernet (2), HDMI (3), S/PDIF (4), AV (5), DC (6). 
 1. С помощью патч-корда (сетевого кабеля) соедините LAN порт маршрутизатора с разъемом 2 приставки MAG250 Micro. 2. Подключите HDMI-кабель в разъем 3 приставки и в HDMI вход телевизора. Если в телевизоре нет HDMI входа, то для подключения приставки к телевизору используйте входящий в комплект кабель AV выход 5 приставки (разъем mini-jack 3.5mm, похожий на разъем для наушников) и AV вход телевизора (три разъема типа «тюльпан», желтого, красного и белого цветов) 3. Подключите источник питания в разъем 6 приставки 4. Включите телевизор и на пульте управления телевизором выберите источник сигнала (кнопка SOURCE, INPUT или HDMI, в зависимости от модели Вашего телевизора). Если STB подключен к телевизору через кабель HDMI, то при нажатии кнопки SOURCE или INPUT на пульте управления телевизором необходимо выбрать источник сигнала HDMI. Если через AV-кабель (тюльпаны), то на пульте управления телевизором необходимо нажать кнопку AV. Информация ориентировочная, т.к. пульты управления телевизором отличаются в зависимости от марки телевизора (см. инструкцию телевизора).
1. С помощью патч-корда (сетевого кабеля) соедините LAN порт маршрутизатора с разъемом 2 приставки MAG250 Micro. 2. Подключите HDMI-кабель в разъем 3 приставки и в HDMI вход телевизора. Если в телевизоре нет HDMI входа, то для подключения приставки к телевизору используйте входящий в комплект кабель AV выход 5 приставки (разъем mini-jack 3.5mm, похожий на разъем для наушников) и AV вход телевизора (три разъема типа «тюльпан», желтого, красного и белого цветов) 3. Подключите источник питания в разъем 6 приставки 4. Включите телевизор и на пульте управления телевизором выберите источник сигнала (кнопка SOURCE, INPUT или HDMI, в зависимости от модели Вашего телевизора). Если STB подключен к телевизору через кабель HDMI, то при нажатии кнопки SOURCE или INPUT на пульте управления телевизором необходимо выбрать источник сигнала HDMI. Если через AV-кабель (тюльпаны), то на пульте управления телевизором необходимо нажать кнопку AV. Информация ориентировочная, т.к. пульты управления телевизором отличаются в зависимости от марки телевизора (см. инструкцию телевизора).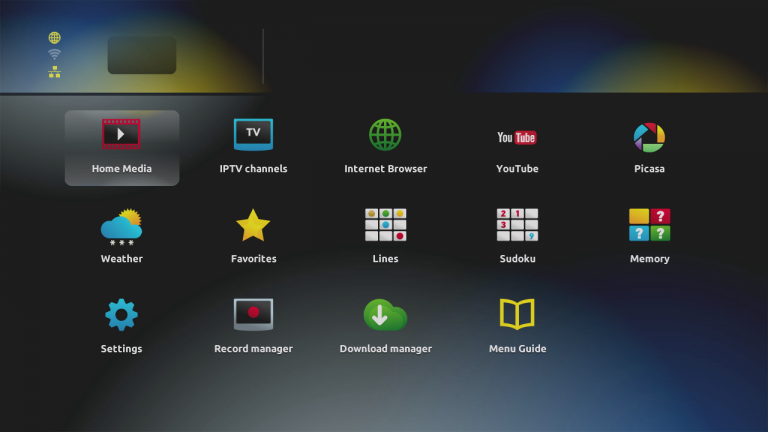
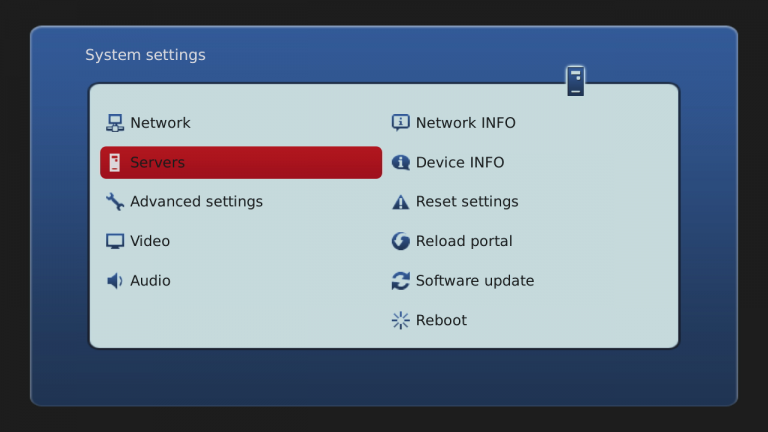
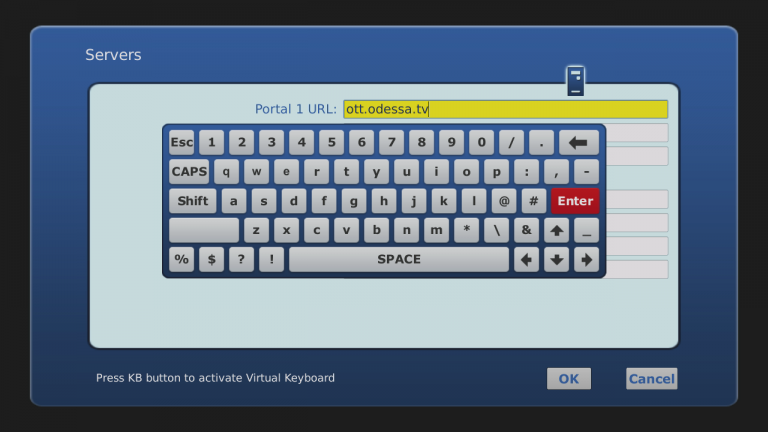
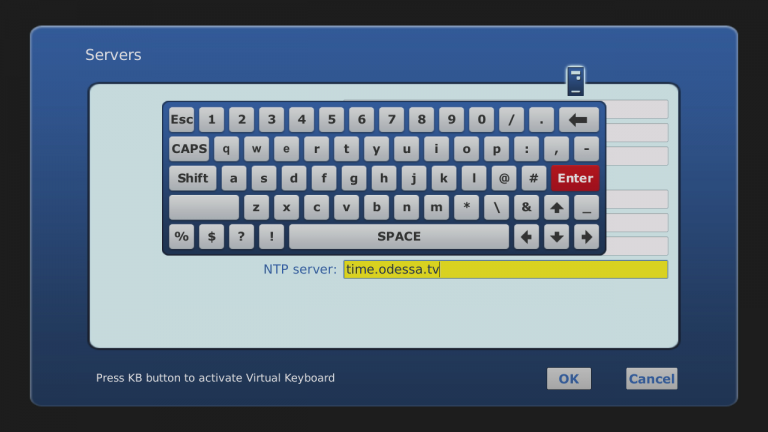
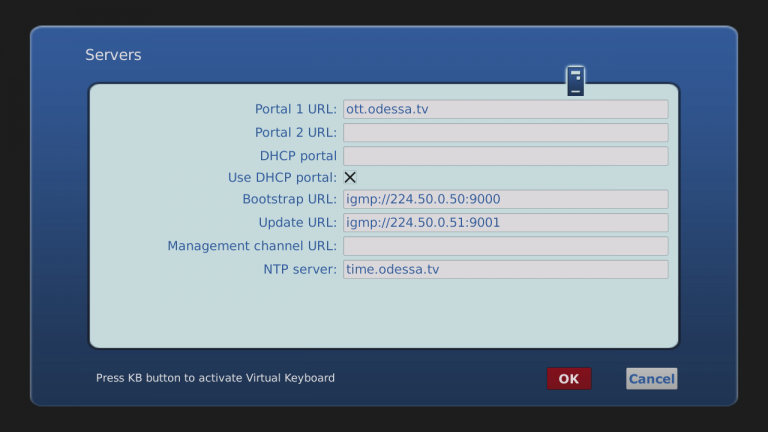
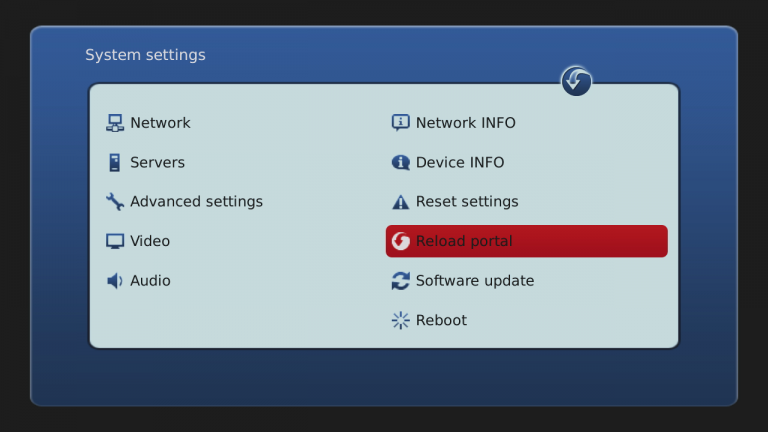
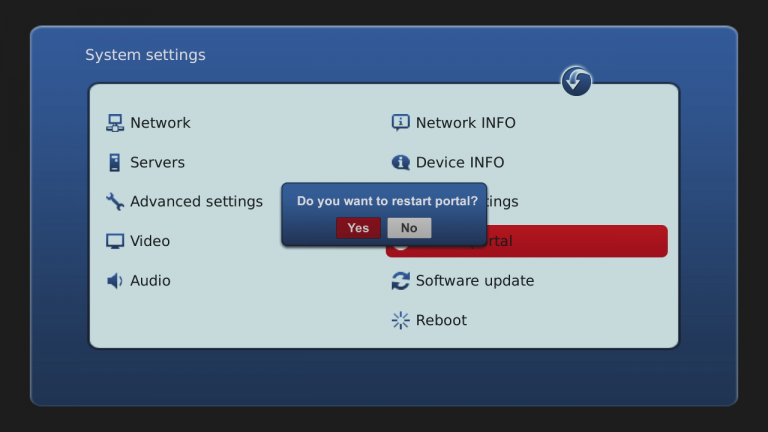
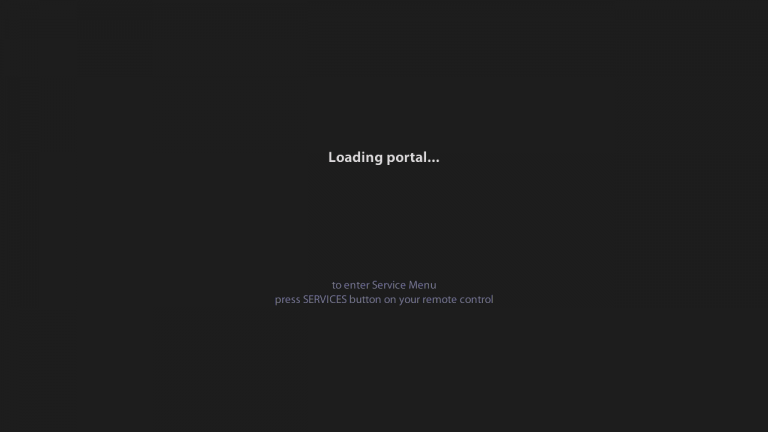
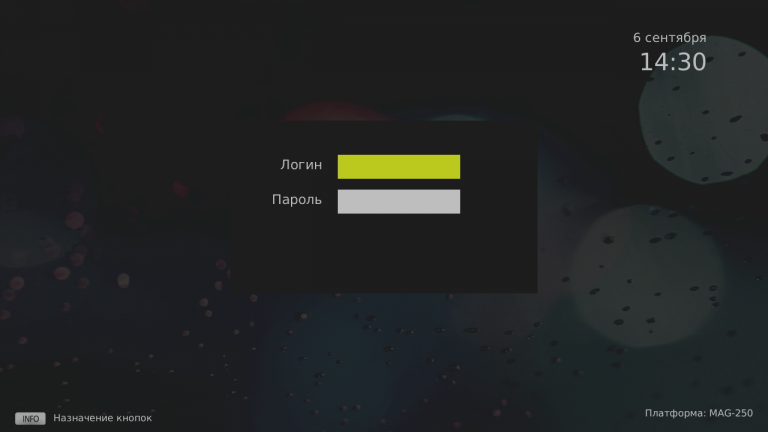
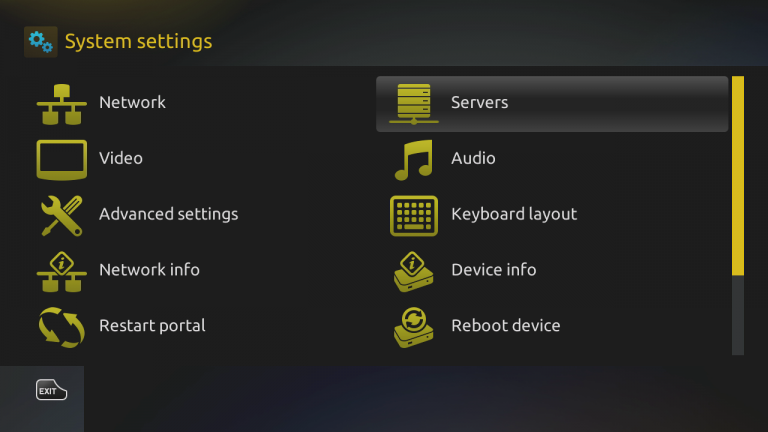
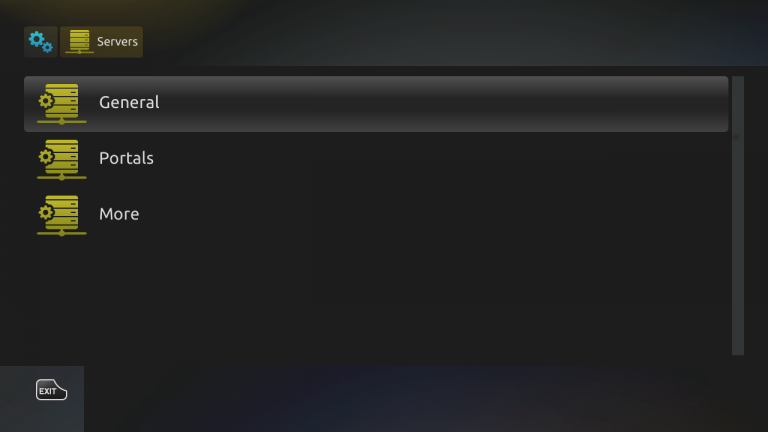
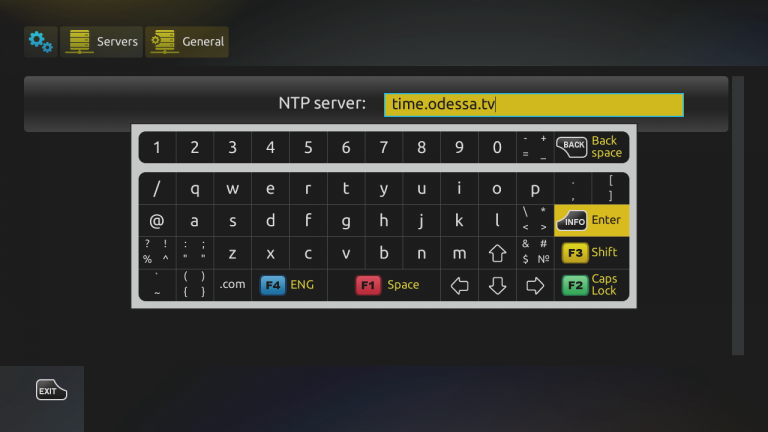


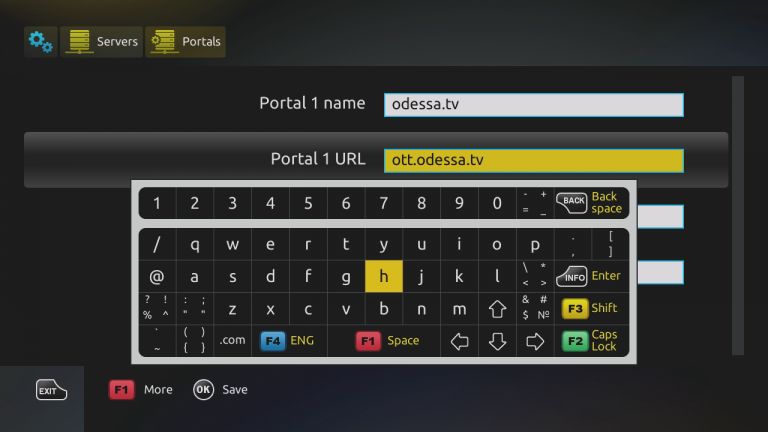
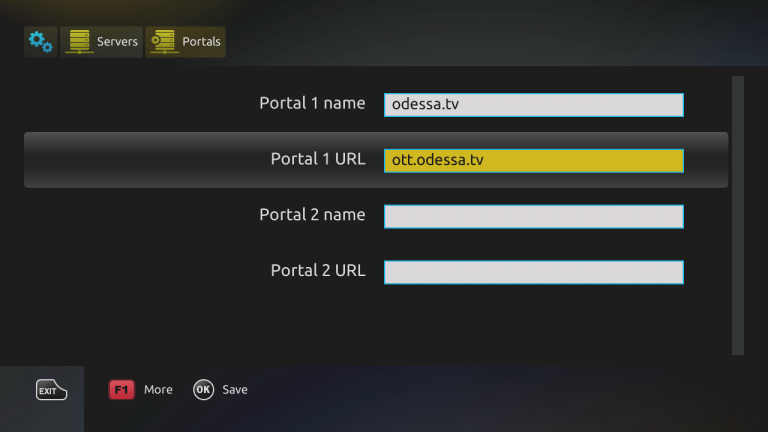


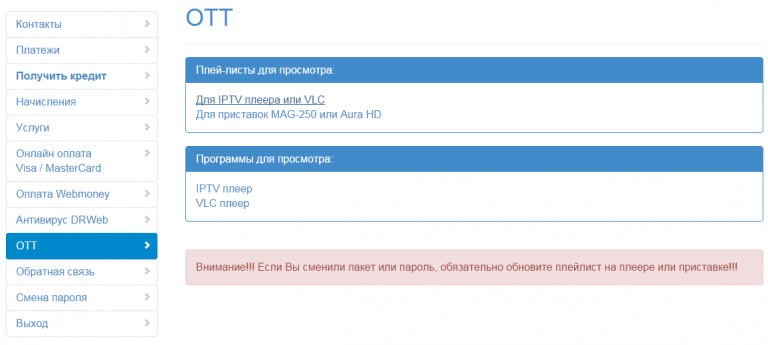
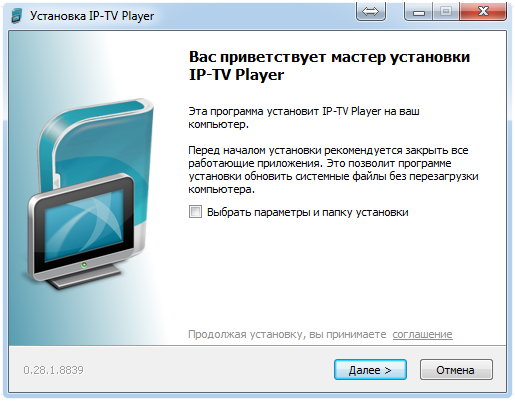
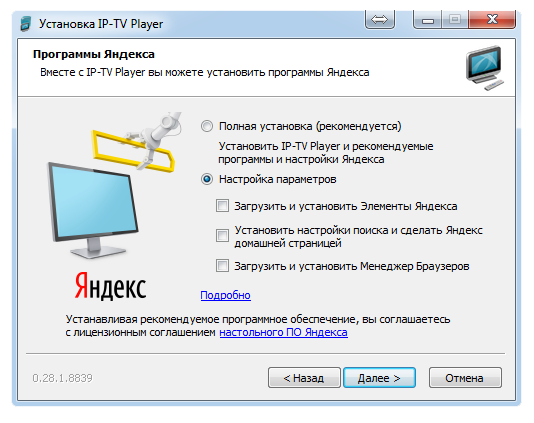
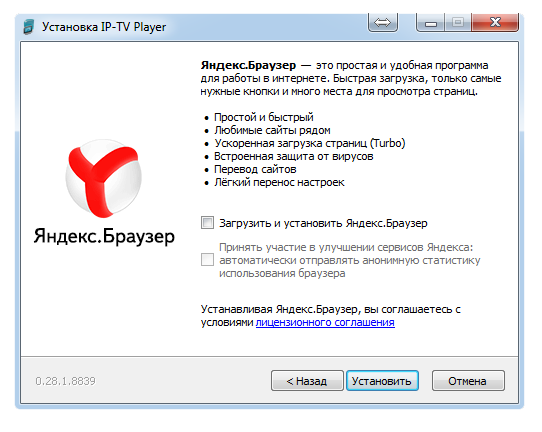


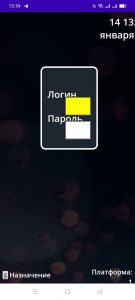

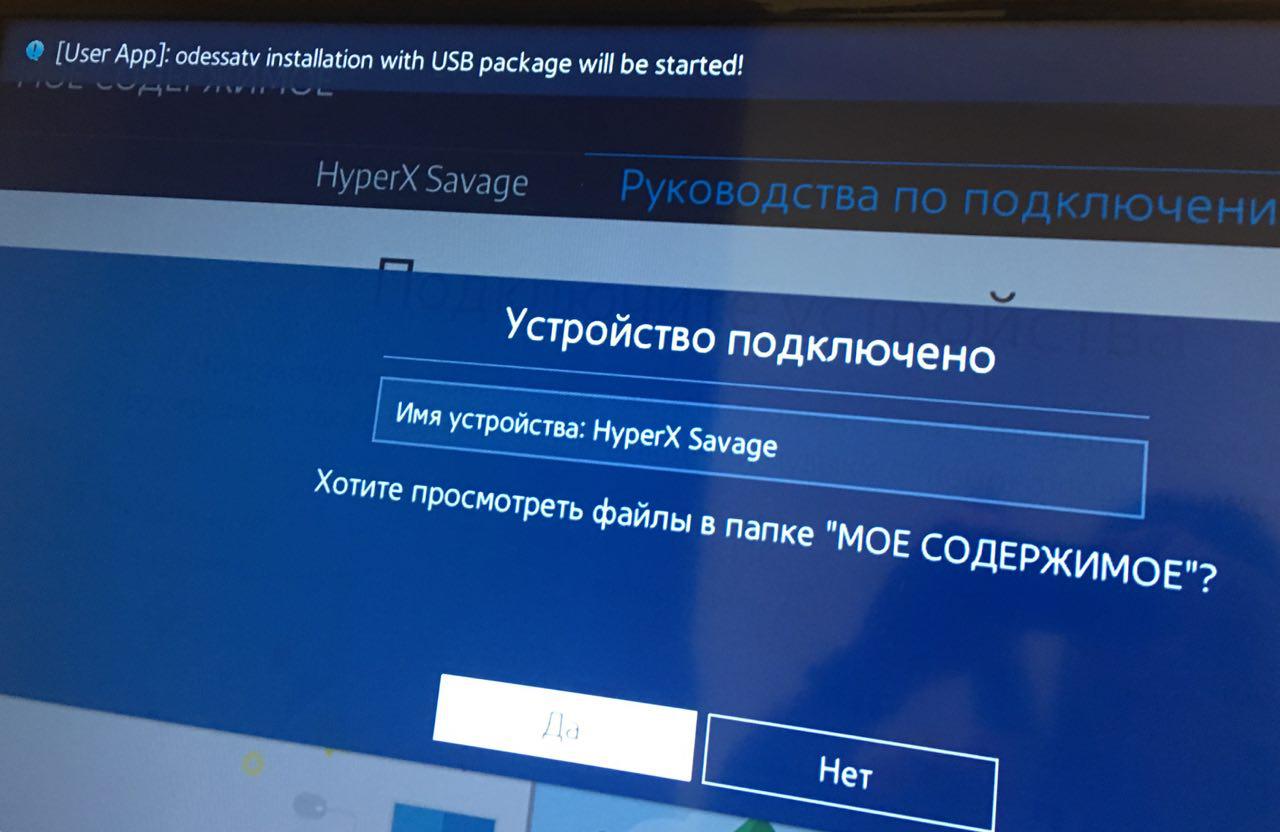
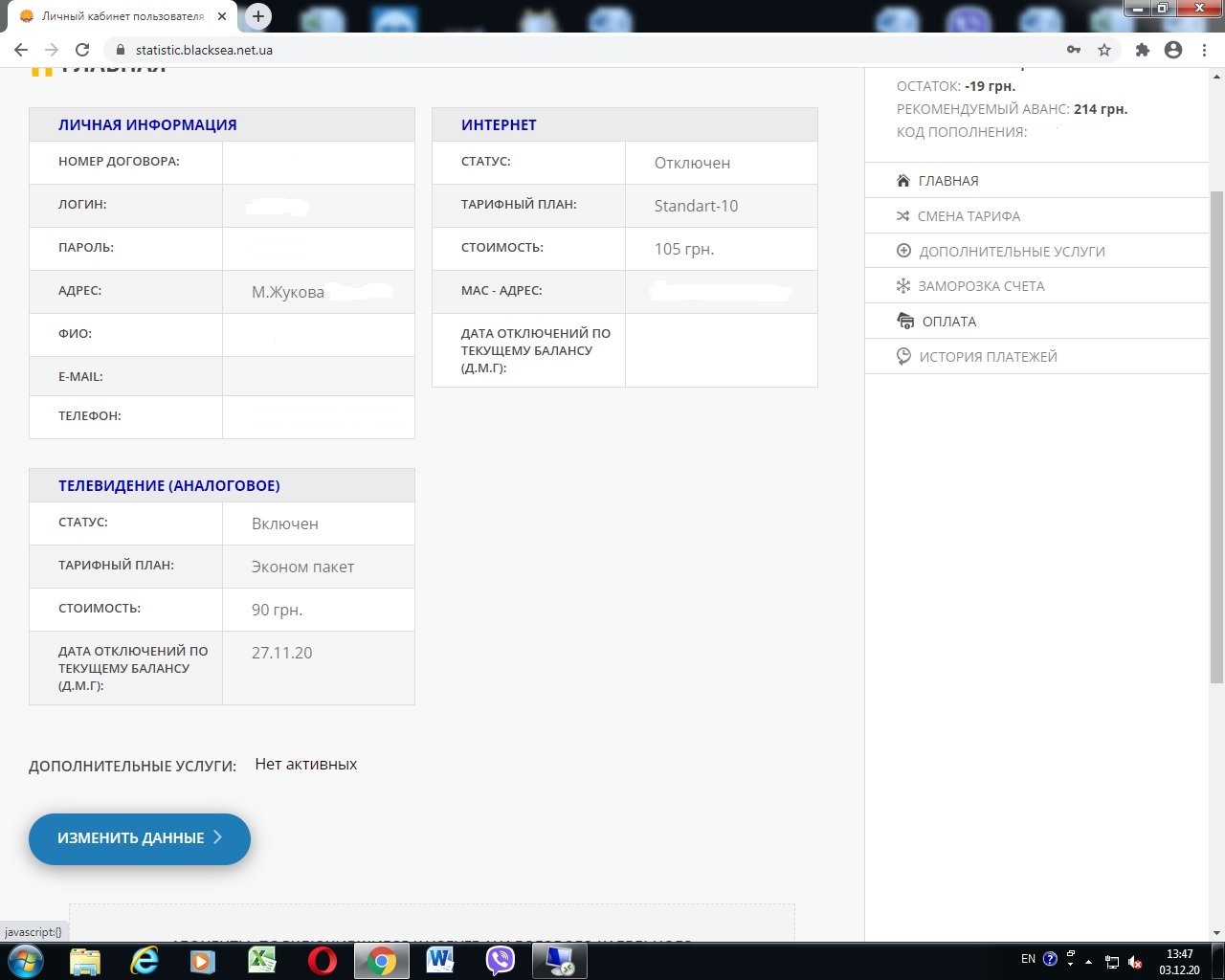
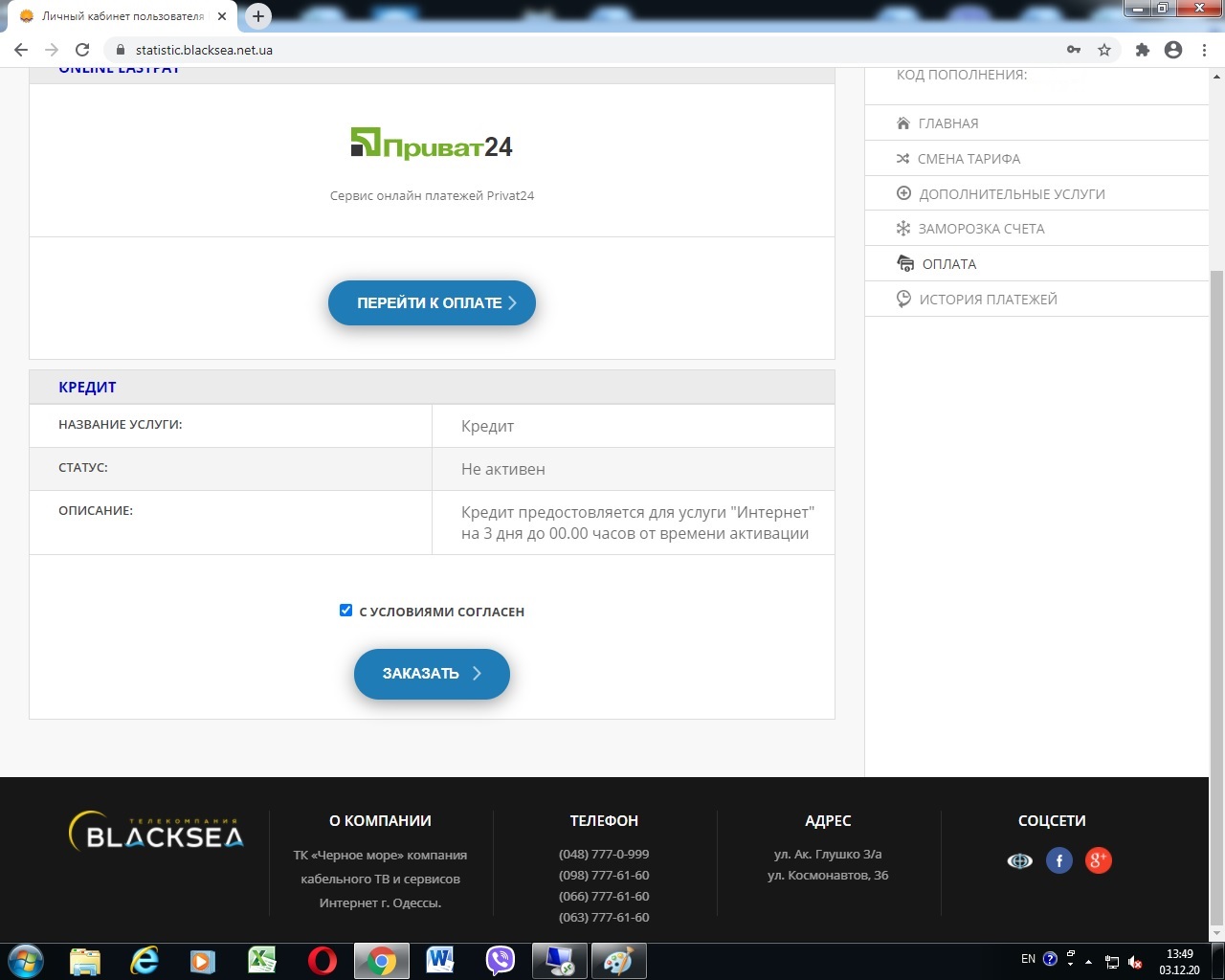
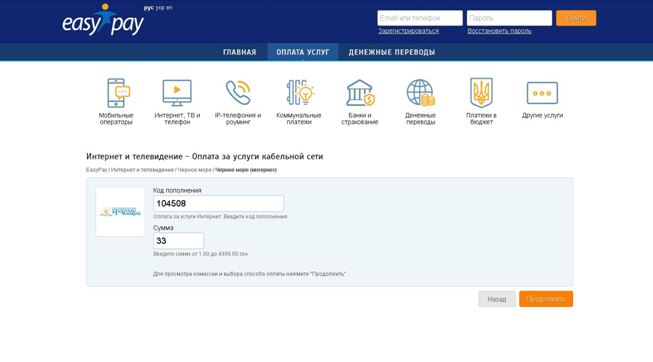 5) Введите реквизиты платежной карты и нажмите “Оплатить”
5) Введите реквизиты платежной карты и нажмите “Оплатить” 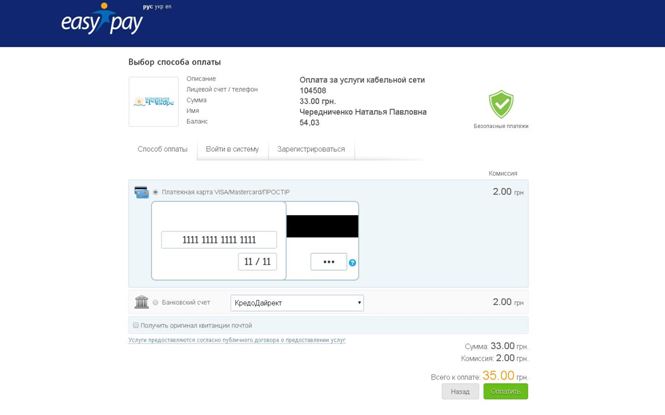
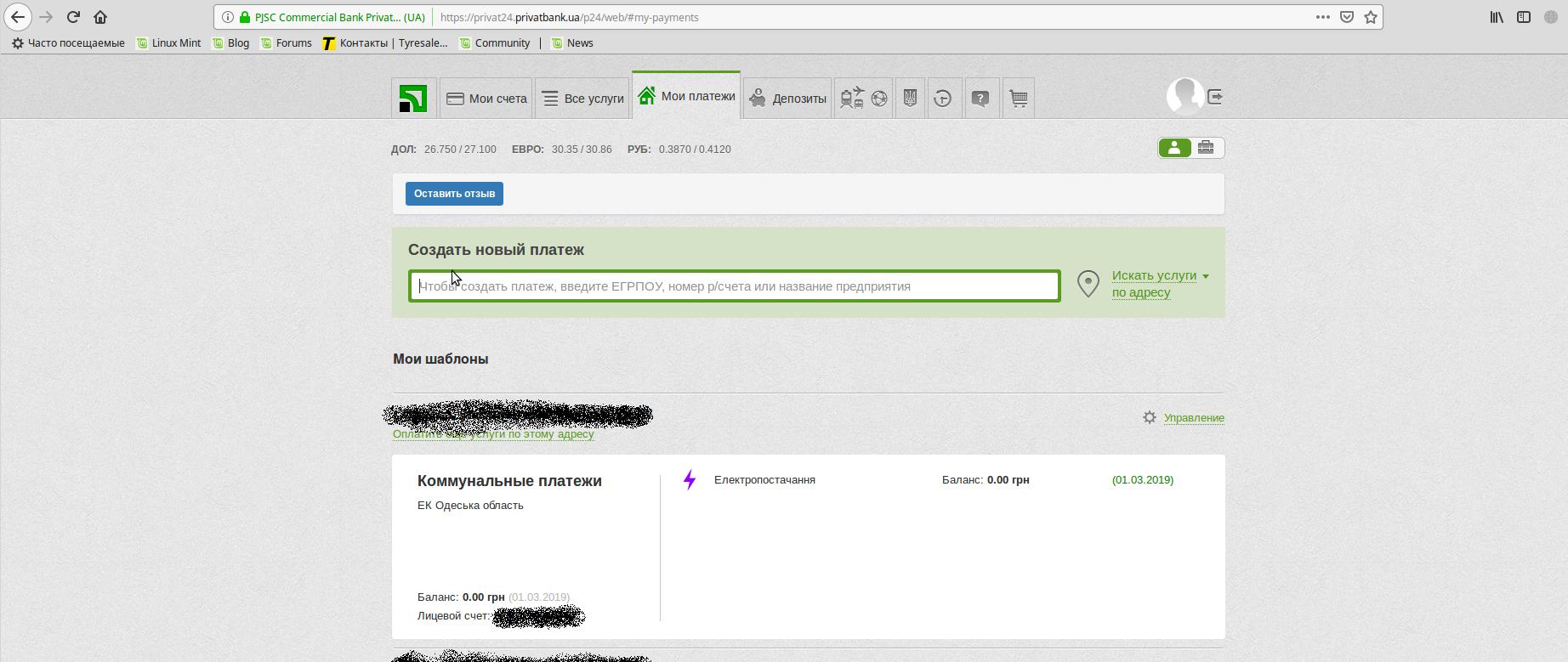 Затем Вам необходимо кликнуть на «Телекомпания Черное море».
Затем Вам необходимо кликнуть на «Телекомпания Черное море». 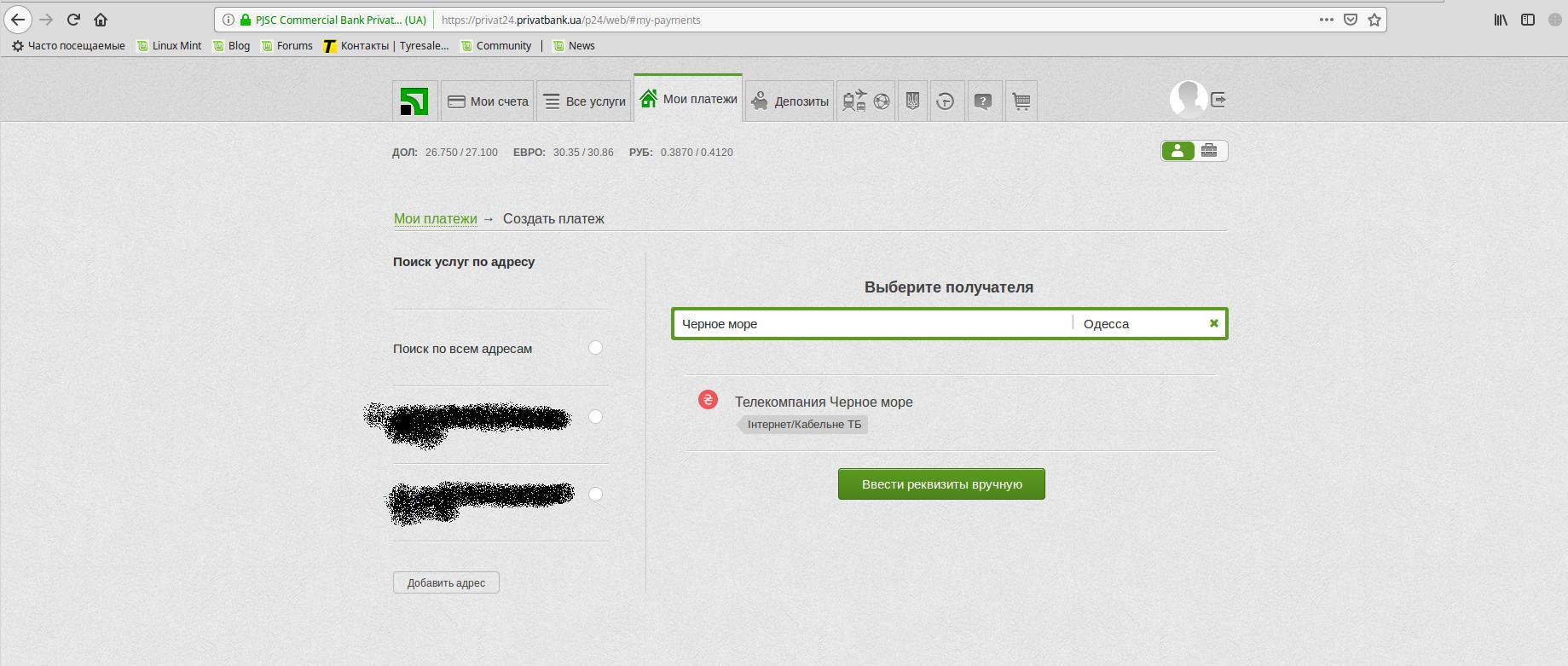 Далее вводите Ваш номер кода пополнения и нажмите Далее
Далее вводите Ваш номер кода пополнения и нажмите Далее 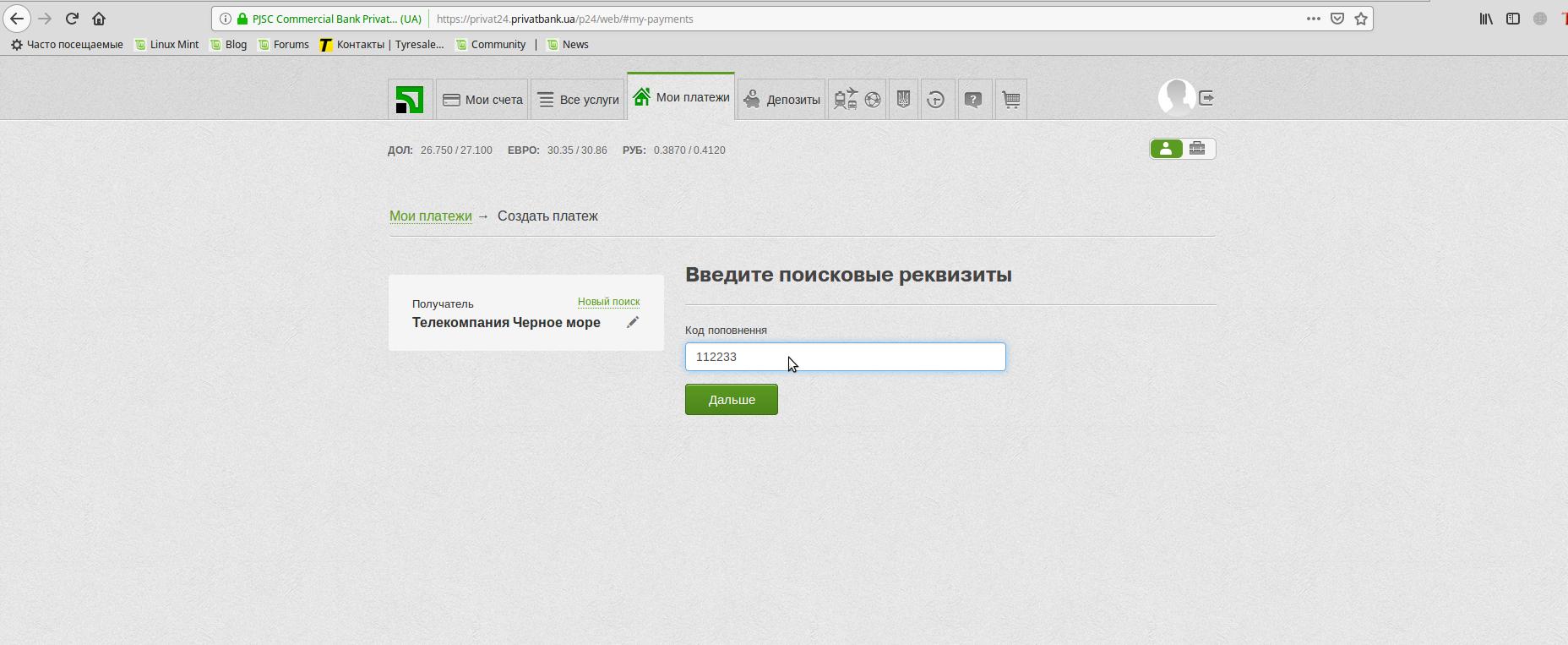 Выбираете адрес, сумму оплаты и нажимаете добавить в корзину. После списания средств с Вашей карты, они будут зачислены на Ваш абонентский счёт.
Выбираете адрес, сумму оплаты и нажимаете добавить в корзину. После списания средств с Вашей карты, они будут зачислены на Ваш абонентский счёт.